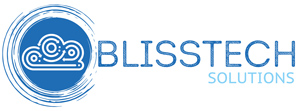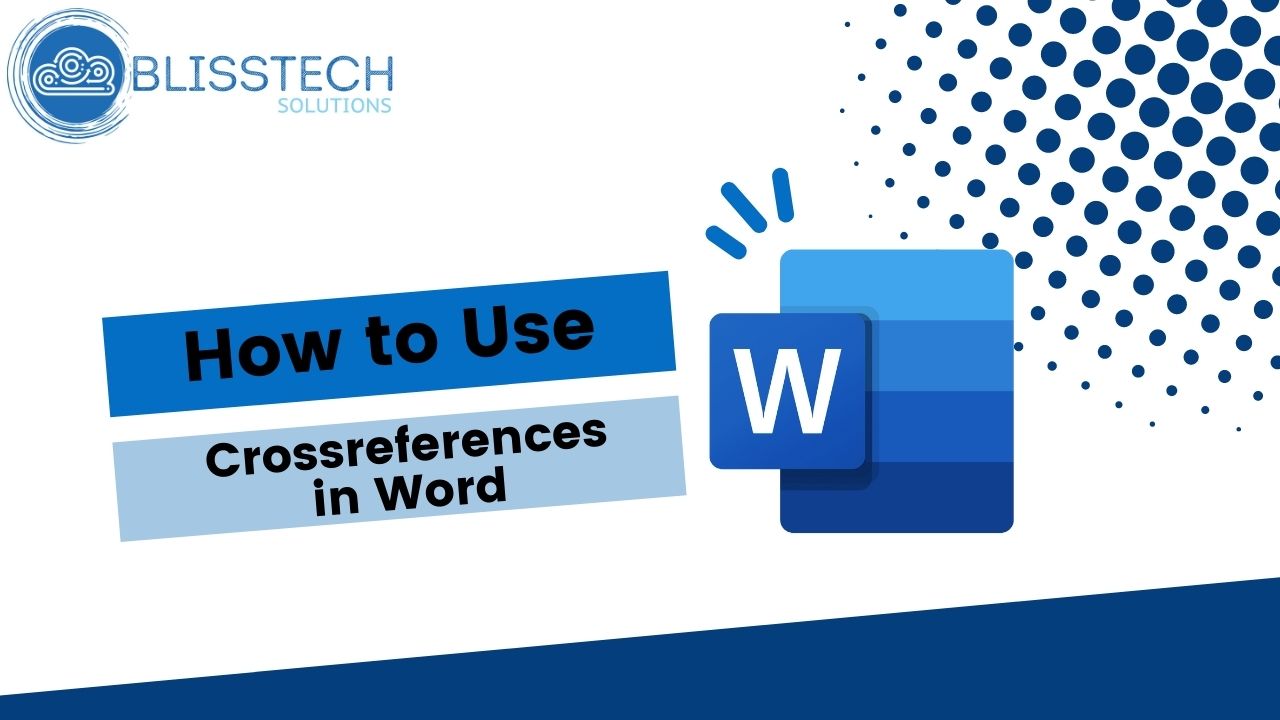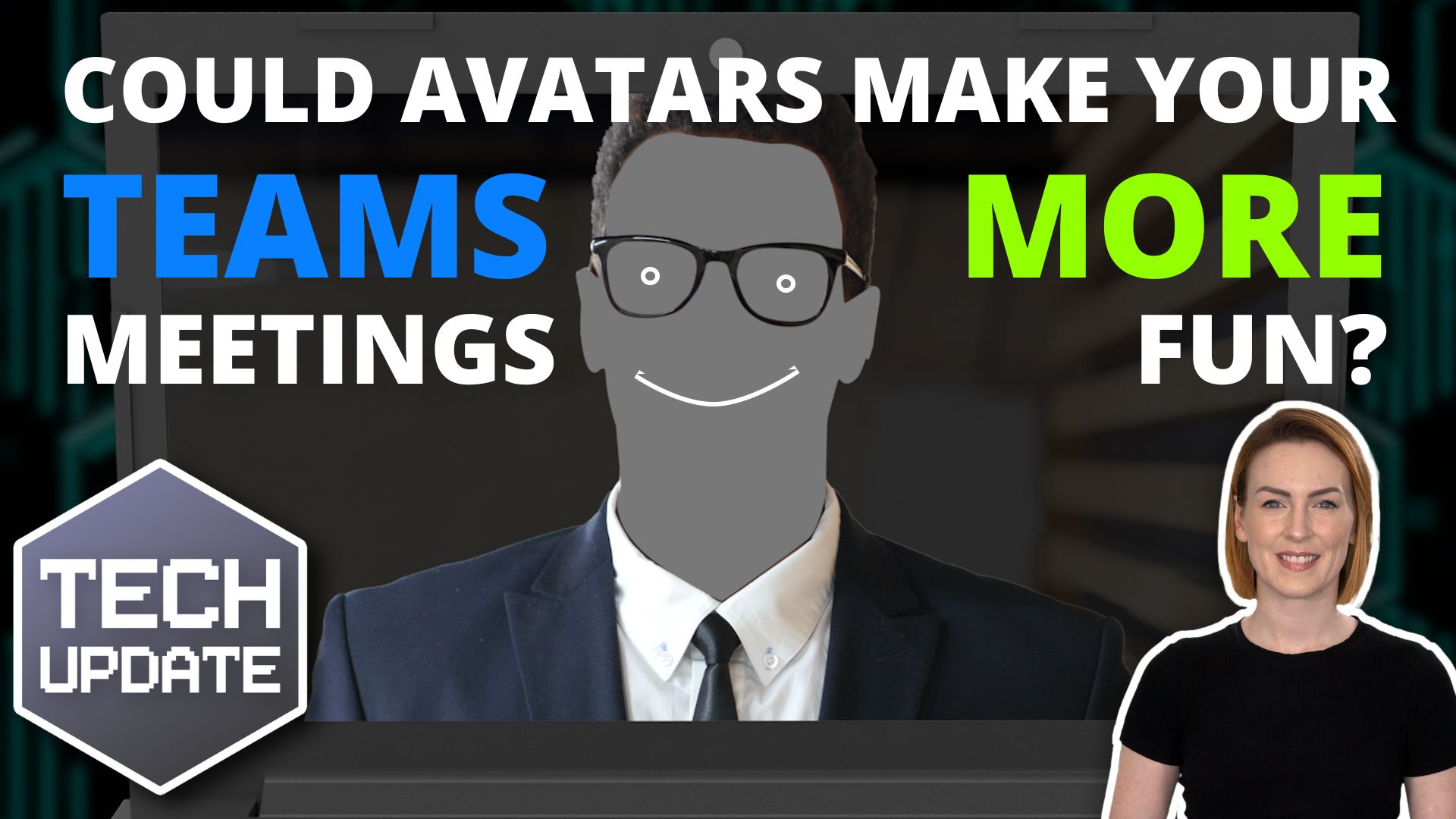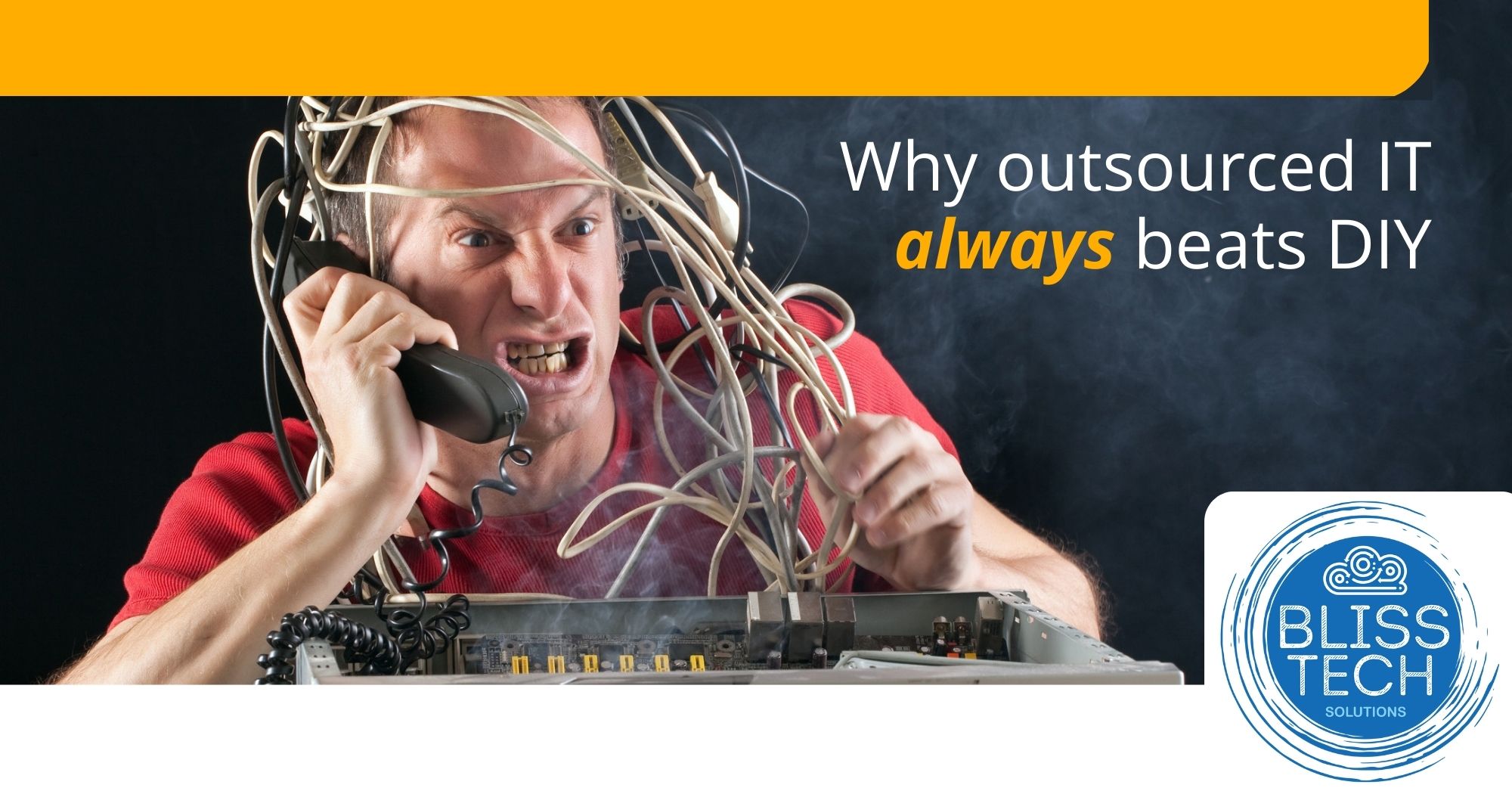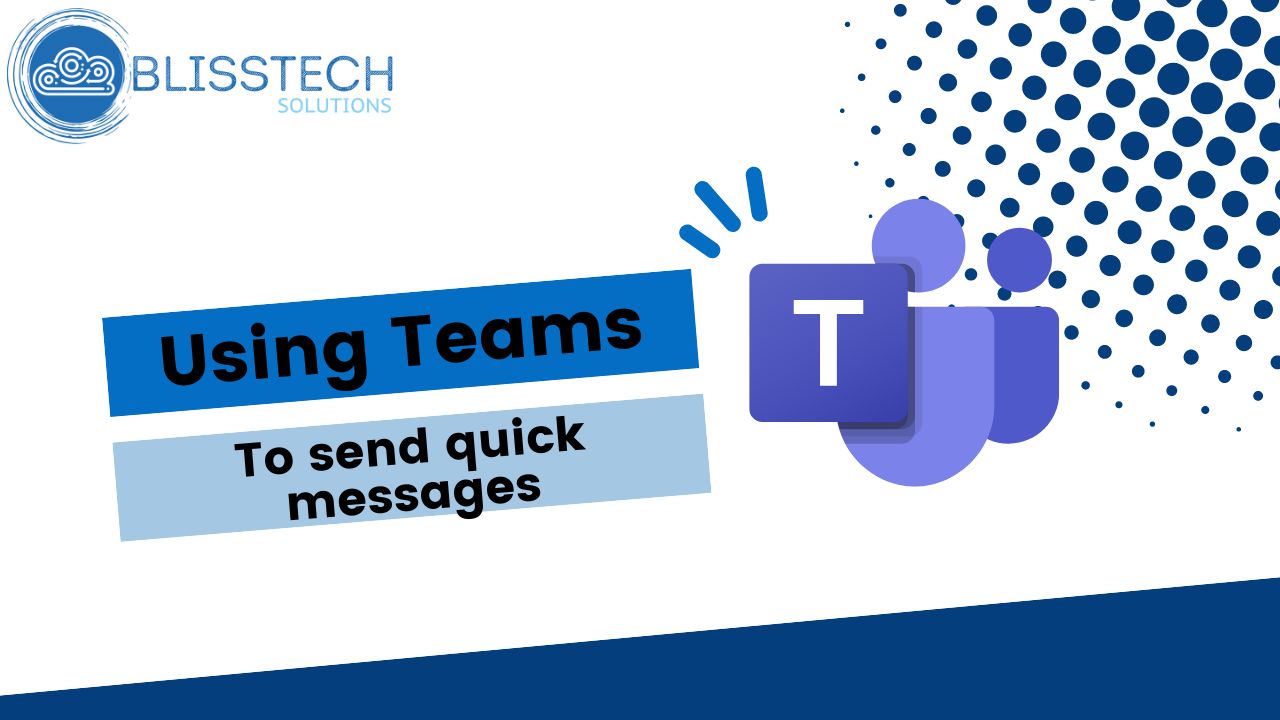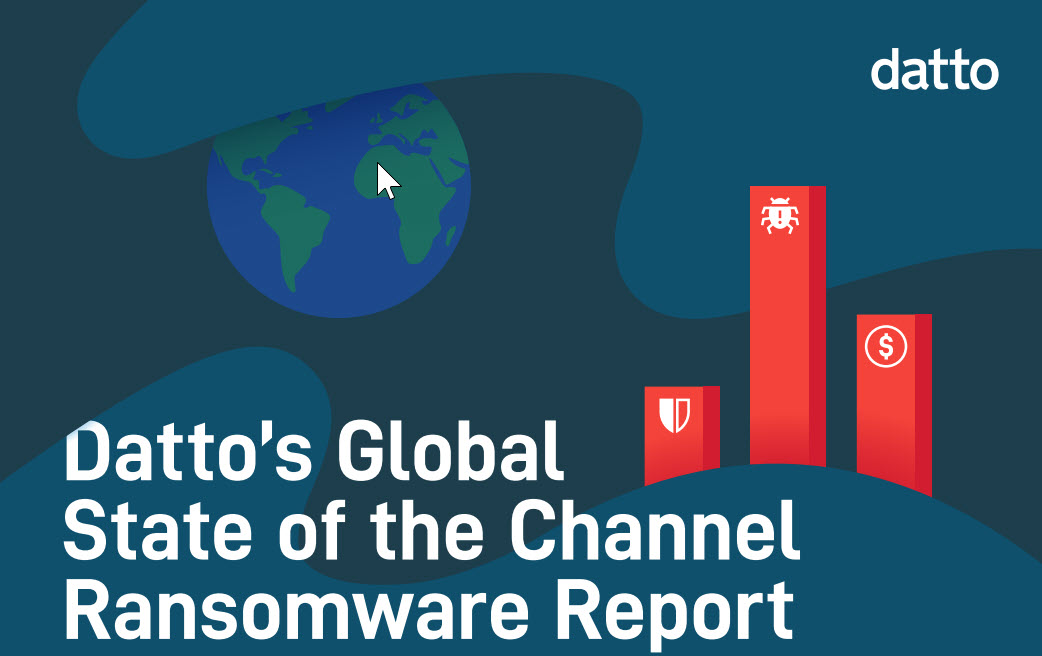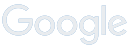Welcome to a new Tuesday tech tip video where we will show you how you can manage your staff shifts from right within Microsoft Teams.
The Microsoft Teams app has grown to become one of the most widely used productivity apps in the world, yet most people aren’t even scratching the surface of what it can do.
For example, did you know that there is a powerful workforce scheduling tool built into Teams that is free?
In this video, we’ll take you on a tour of the Shifts app, exploring its features and demonstrating how it can revolutionise the way you handle shift management.
From assigning shifts and notifying team members to clocking in and out, managing time-off requests and viewing detailed analytics, this app has got you covered and this video will show you how to use it.
Enjoy.
Transcript
Hello everyone and welcome to another edition of Blisstech Solutions, Tuesday Tech Tips, and in today’s tech tip want to show you a feature of Teams which is called Shifts.
So, Shifts allows you to manage the shifts or work schedules of your employees and it allows people to choose particular shifts, swap shifts, request time off and clock in and out.
It’s a really useful feature if you’ve got multiple shifts you need to manage across your team.
So, within Teams itself, what you need to do first is go to Shifts.
So, if you click on the more apps here and we can see Shifts there. If you can’t find it, you can just search for it and then click on Shifts. If you don’t have any shifts created, it will ask you to create a shift, but we can see here we’ve got the option to “Add a new schedule” and if we do that, we can select the team within Teams that that schedule needs to be associated with.
When we’ve got a brand-new schedule, it’s totally blank and looks like this. There’s just me in the schedule and we can add people to this list and we can also start to add some shifts.
Here we click on “Add an open shift”. An open shift is a shift that somebody else can choose or request or can be assigned to someone. So, we add an open shift. We select the time, how many slots are available for that shift, breaks that are included, and any notes that need to be added to that shift to let people know what they ought to be focusing on during the shift.
Once you go through all of this and create all of your shifts, it’s going to look a bit like this. So, you can see here I’ve added a variety of shifts for my organisation. We’ve got early morning shifts, regular shifts, later shifts and then some out-of-hour shifts. Then what we can do is we can start to assign those to people.
So here we can select assign this open shift, say who to, and so on and so forth. We can copy and paste them. So if I copy that I can paste it here. For example, using “Control C” and “Control V” or using the copy and paste features here.
As a manager, I’m able to do this, but what I’m going to show you next is how it looks from an end-user point of view. Incidentally, until you’ve shared your changes, see this little star here? It’s showing that we need to share this with the Team and we share which week we’re sharing the shift for. And Share.
So now let’s have a look at what it looks like for one of our employees. So our employees go into the Shifts app within Teams the same way as I showed you earlier. And from here they can start to request different shifts.
If you don’t allocate the shifts to them, they can actually request shifts themselves. Or you could, you know, allocate to them and be more dictatorial. If you want to.
What they can also do is start to request shift changes. So, if I for example request this shift, which would then have to be approved. We can see here we’ve got the requested shifts and I’m just going to go in and approve that quickly.
So now, once I’ve got that shift in my diary, I can actually request a shift change. I click on new request, I can request time off, and I can swap a particular shift. So you could choose to swap that shift with somebody else, or I could offer this shift to another person.
This was a very quick run-through of Shifts within Microsoft Teams, and as you can see it’s a very useful feature that’s included within Teams that will allow you to manage multiple shift patterns across your team or business.
We hope you found this tip useful. If you want more tech tips, take a look at our Learning Zone.