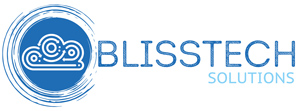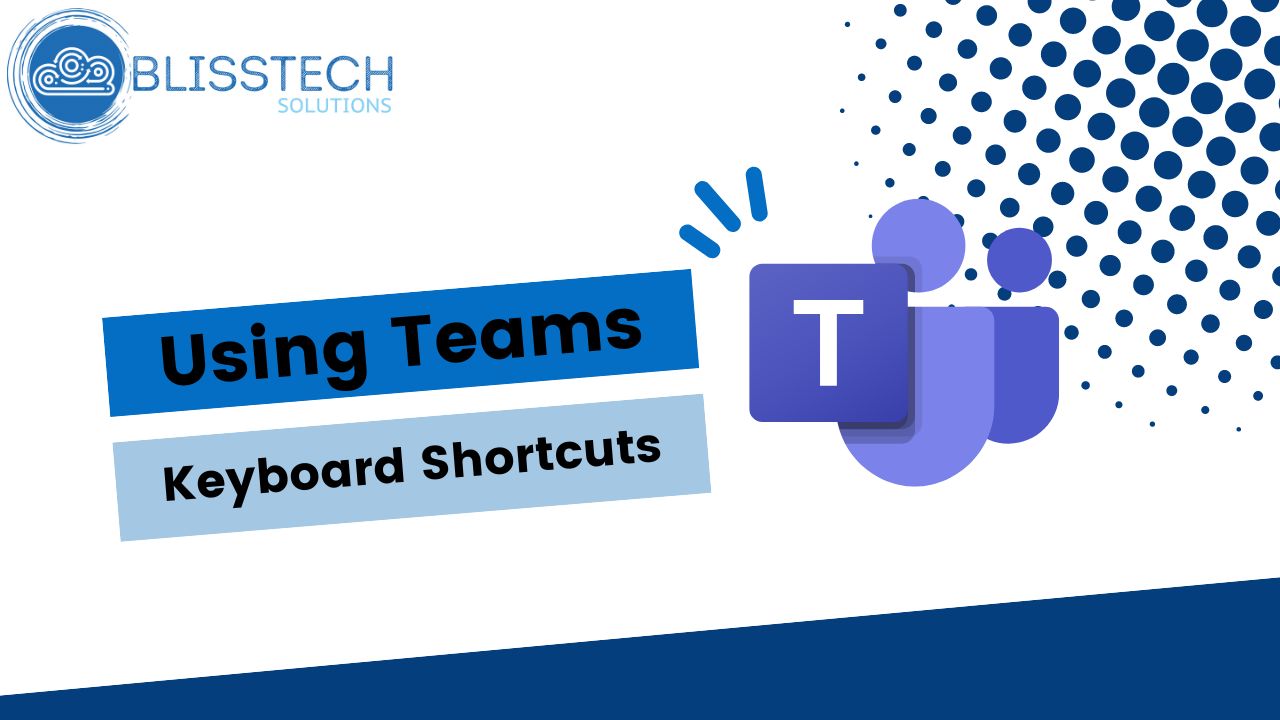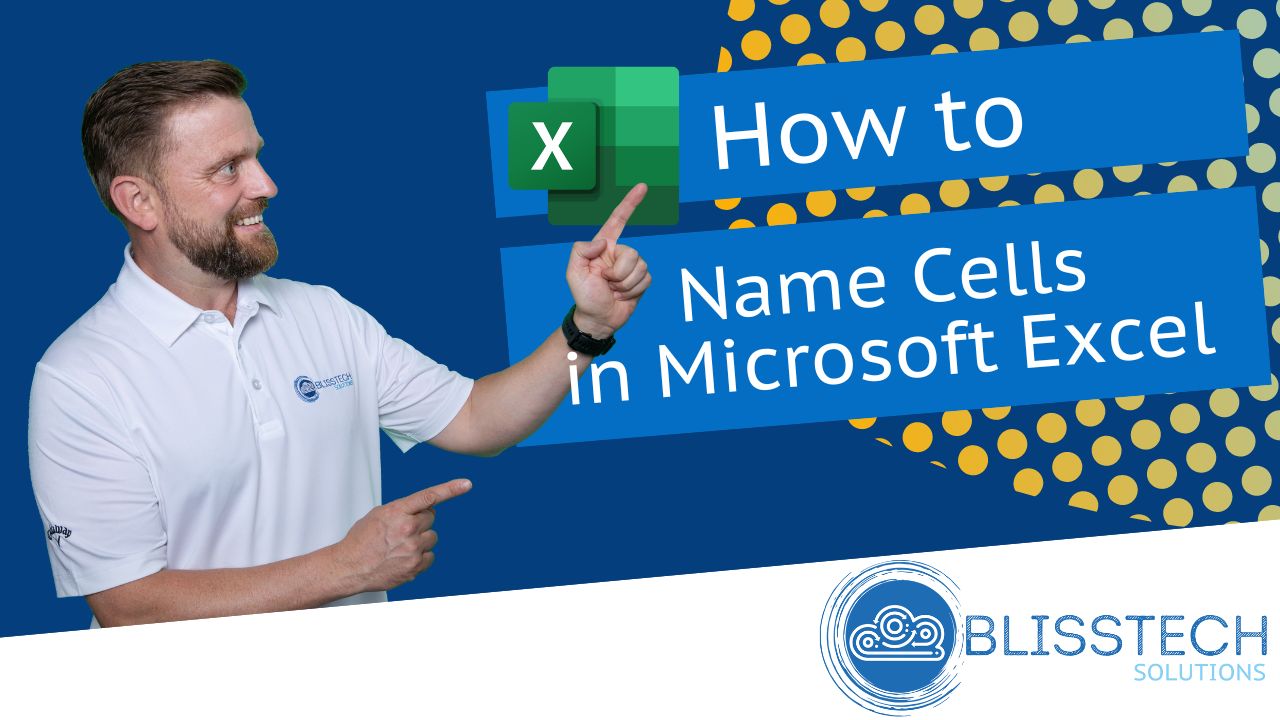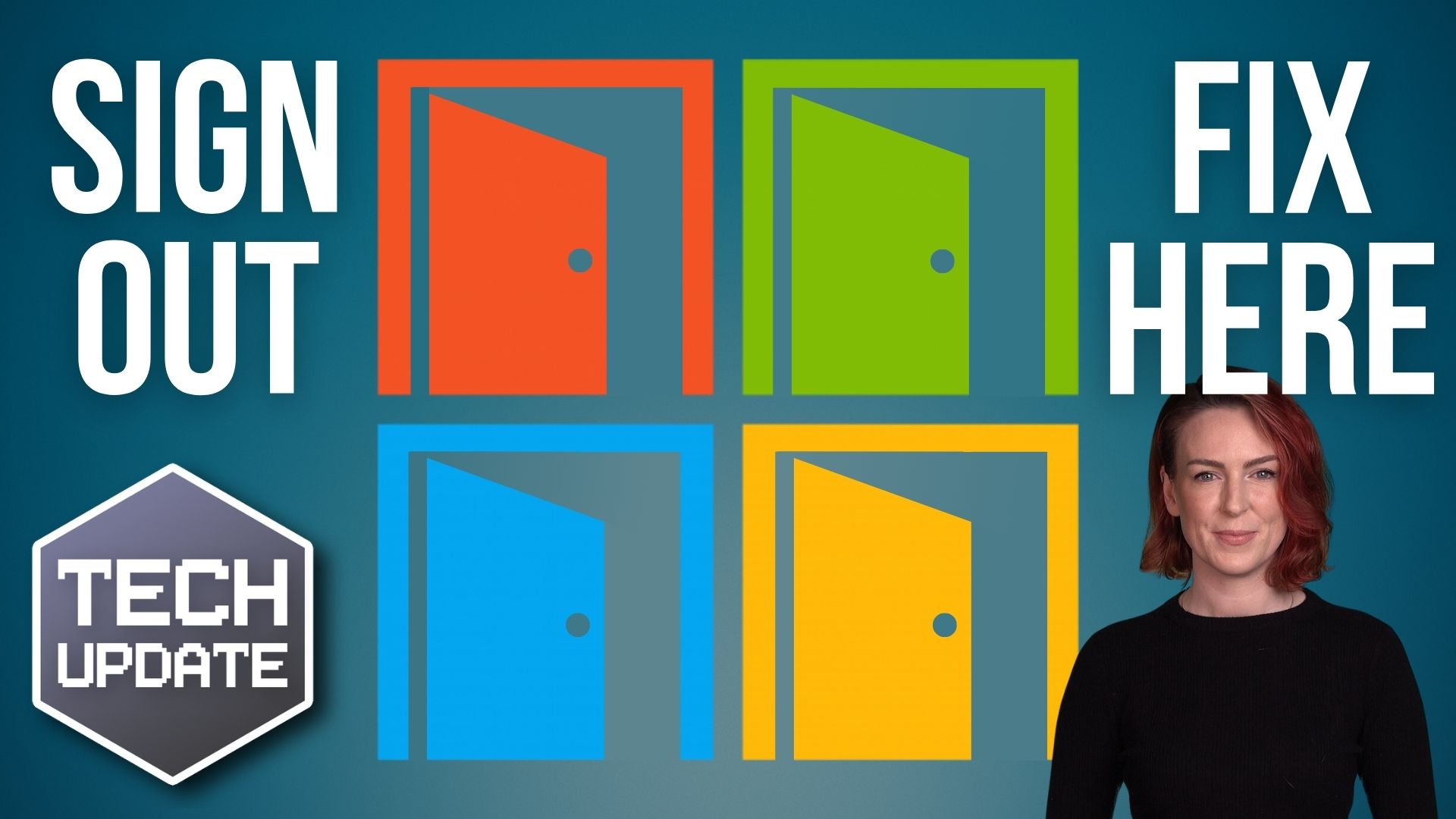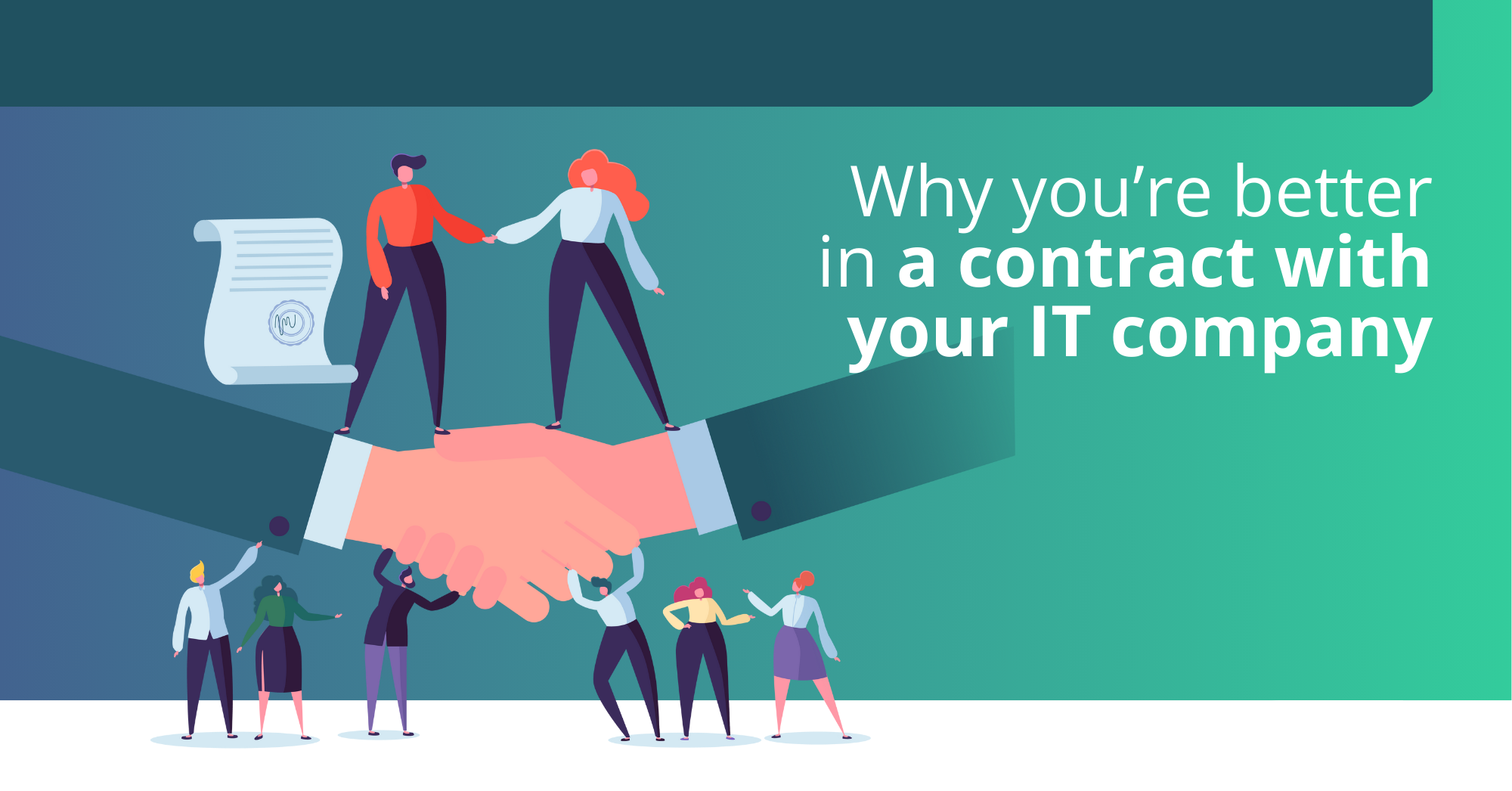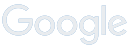It is an undisputed fact that, to keep your computer secure, you should keep the software running on it up to date. We go on about it again and again and again. However, there is a balance between making sure that you have the latest Windows 10 updates, and also making sure that you are not on the bleeding edge which may cause more problems than it fixes. In recent memory, Windows 10 updates have been causing havoc with people’s computers, and there has even been a DEFCON system created for Windows updates where experts can give their opinion on whether they think it is safe to update or not. If there are critical security updates released, then you should install these ASAP. However, the scheduled updates should be delayed so you can wait and see if they cause problems.
How to Delay Windows 10 Updates
To prevent unforeseen issues with new updates you can choose to delay Windows 10 updates. This way, you are waiting for all of the bugs to be found first so you are not impacted by being an early adopter. The best way to control the delay of Windows updates is to have this managed for you by your IT services and support provider. They will use Remote Management and Monitoring (RMM) software or Windows Update for Business to control and monitor updates remotely.
If you do not have an IT provider who can do this for you, it is possible to configure these setting manually yourself using the instructions below. It is important to point out that there is a big difference between Windows 10 Pro and Windows 10 Home in how you are able to control updates. The Home version of Windows does not give you the level of control that the Pro version of Windows gives you. We recommend using Windows 10 Pro for everyone, but if you are using your computer for business, you should definitely be running the Pro version of Windows.
Update: Microsoft has disabled the ability for people to easily delay Windows 10 updates for all editions of Windows 10 since version 2004. Read this article for more information.
Types of Windows 10 Updates
Broadly speaking there are 2 types of Windows 10 updates:
Feature Updates
Feature updates are the big updates to Windows 10 that occur twice a year and change the version number (1809, 1903, 2004, etc). These are major updates that introduce (or remove) features to Windows 10 and are akin to upgrading to a new version of the operating system.
You can defer Feature Updates for up to 365 days.
Quality Updates
Quality updates are monthly updates that contain bug and security fixes. Each month there is one cumulative update that supersedes the previous month’s update, containing both security and non-security fixes. Microsoft releases Windows Quality Updates on the second Tuesday of each month which is unofficially known as Patch Tuesday.
You can defer Quality Updates for up to 30 days.
How to Pause Updates
Available in all versions of Windows 10, it is possible to pause an update to prevent the update from being applied. Clicking Pause will delay the updates in increments of 7 days from the day you click the button. Updates can be paused for a maximum of 35 days. For example, if today is the 22nd July and you click the button twice, any new updates will be applied on 5th August which is 14 days from when you clicked the button.
To pause updates go to Windows Settings > Update & Security and then click on Pause updates for 7 days

Pausing updates is useful if you want to temporarily delay Windows 10 updates for any reason. You can also override the ‘paused until’ date if you want to ensure patches get applied on a specific date. However, this is manual and you need to make sure you remember to do this.
Deferring Updates
Deferring Windows 10 Updates is NOT available in Windows 10 Home and is different to pausing in that you can specify deferral windows that apply permanently unless changed. It effectively tells Windows 10 to wait a specified number of days before applying the updates. You can defer Quality Updates for a maximum of 30 days and Feature Updates for a maximum of 365 days.
To pause updates go to Windows Settings > Update & Security > Advanced Options and set the required number of days in Choose when updates are installed.
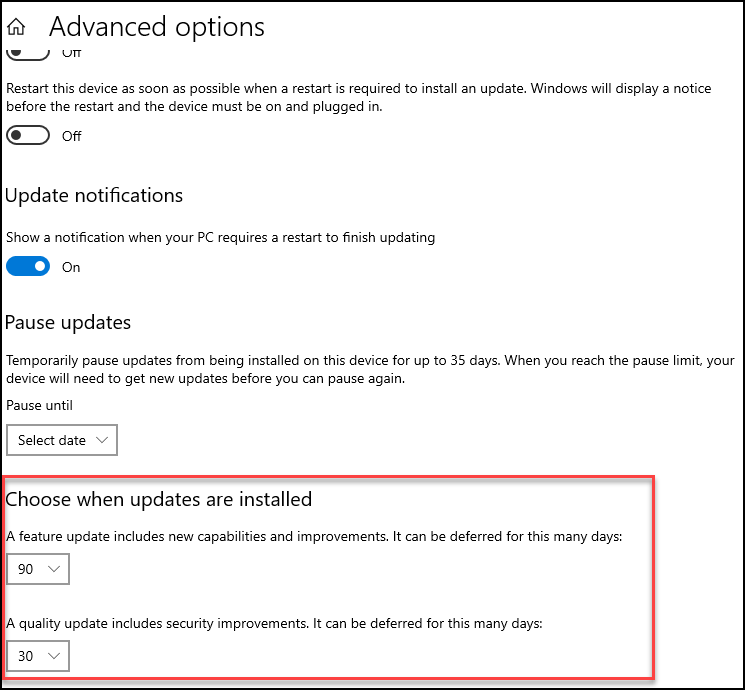
How long you choose to defer the updates is a question of balance between the risk of not updating, and the risk of an update messing with your computer. It is worth keeping an eye on the DEFCON level and adjusting this value to suit. There are other ways to control the deferral of Windows 10 updates with a greater level of granularity using Group Policy Object (GPO). We won’t go into detail on that in this article, but if you are interested you can find out more about this here.
In Summary
It is possible to both pause and defer Windows 10 updates to make sure that you are not rolling out an update immediately when it could cause issues. These settings are easy to change if you know where to find them. However, Windows 10 Home does not give you the level of control that the Pro and Enterprise versions give.
Please get in touch if you’d like to know more about how you should be controlling Windows 10 Updates in your business.