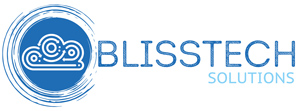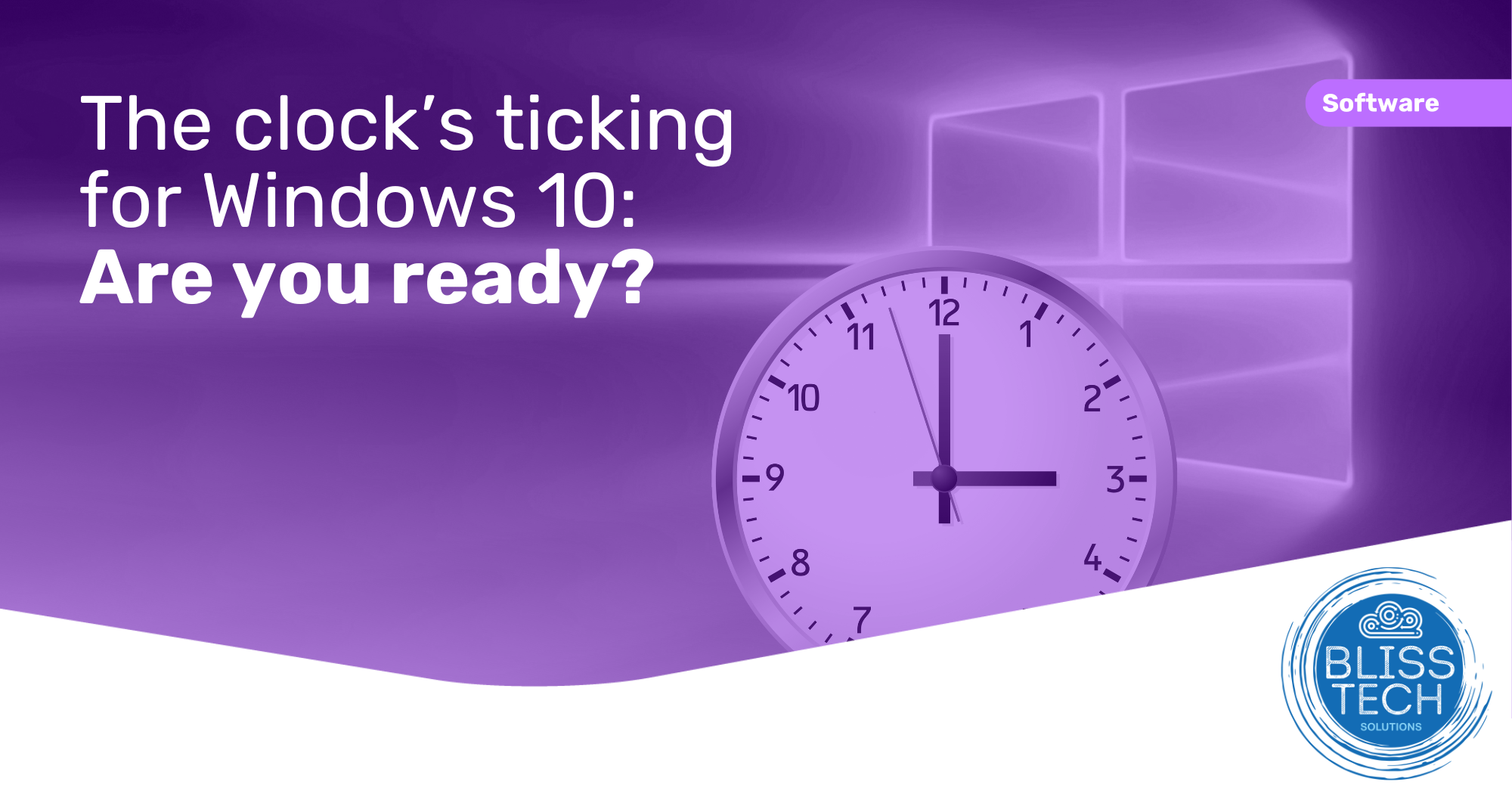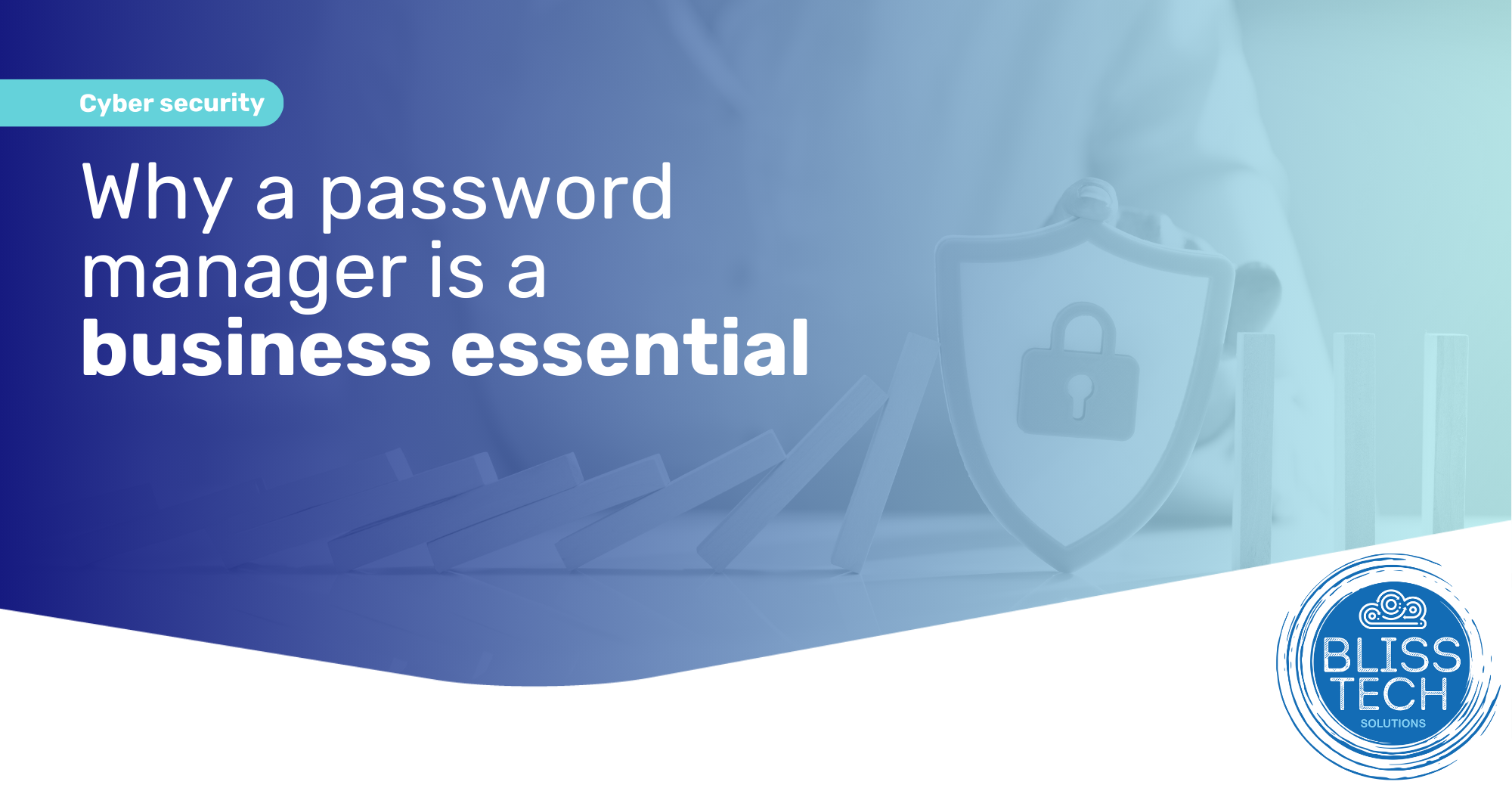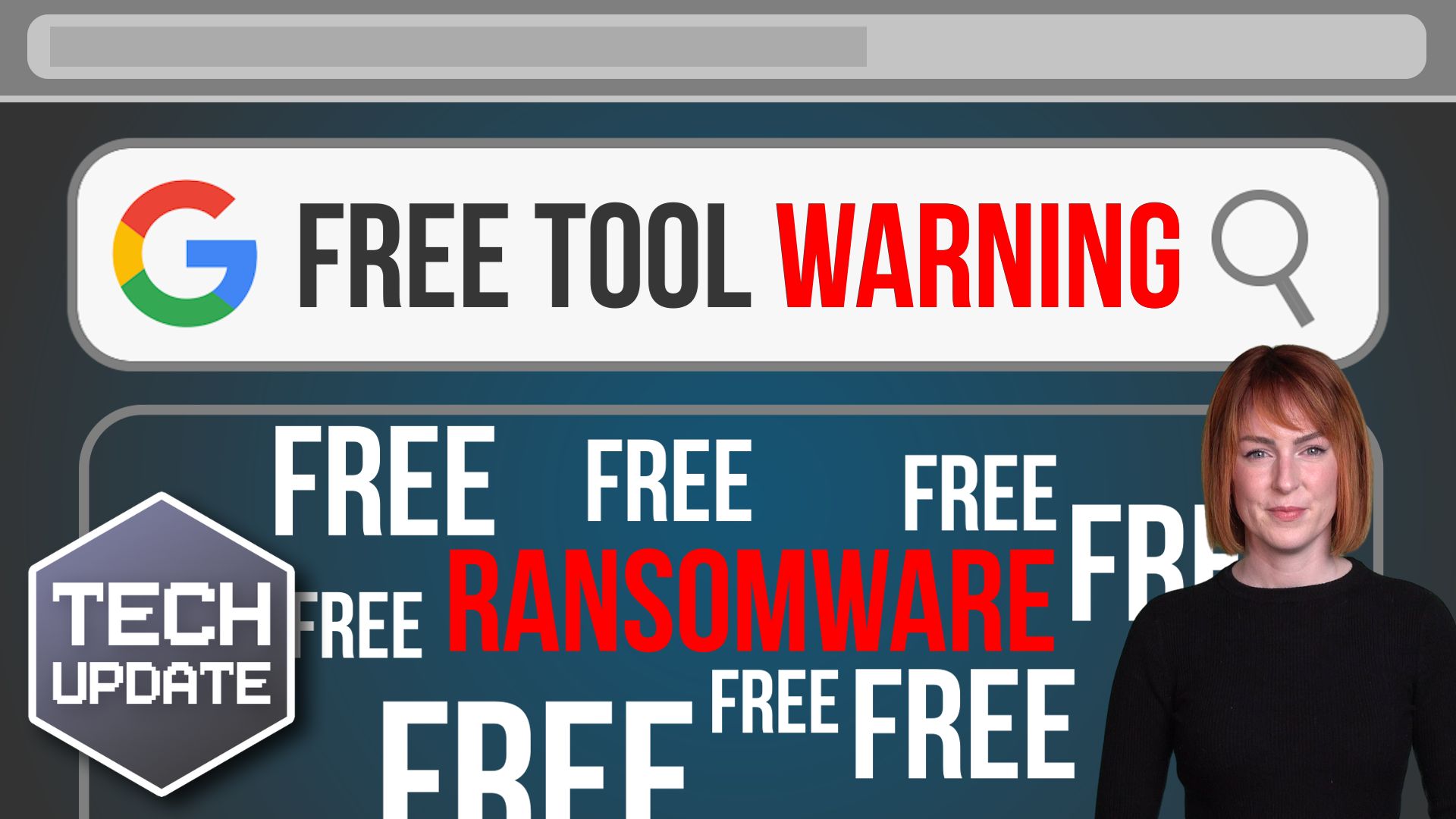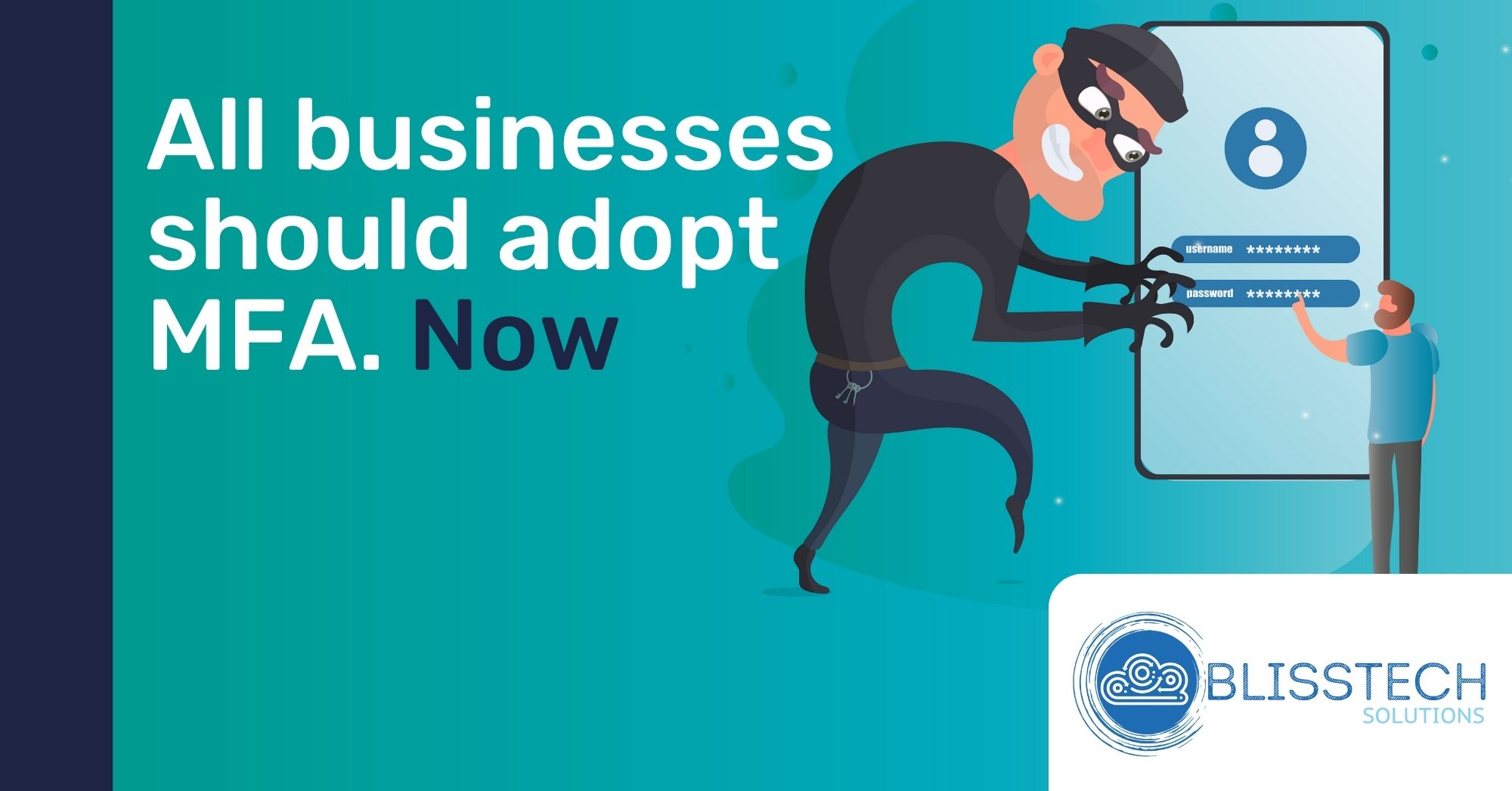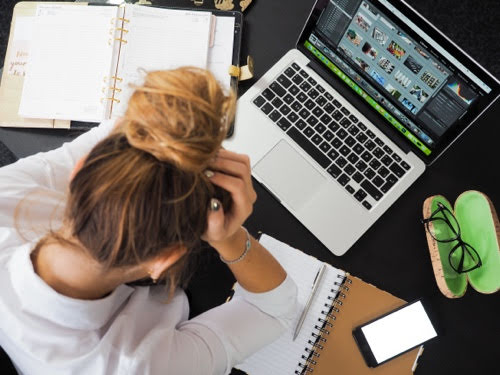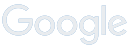Welcome to a new Tuesday tech tip video where we will be exploring how to share files securely with people outside of your organisation using Microsoft 365 and Teams.
Microsoft Teams is a powerful tool that allows for seamless collaboration and communication within an organisation. It also has powerful sharing features that allow sharing files with people outside of your organisation. However, you need to ensure you are doing this in the right way to avoid security issues.
In this tech tip, we will show you how to share files with external parties, while still maintaining control and protection over your organisation’s sensitive data.
Whether you’re working on a project with a vendor, a client, or a partner, this tutorial will help you streamline your workflow and make sharing files with external parties easy.
Transcript
Hello everyone and welcome to another edition of Blisstech Solutions, Tuesday Tech tips, and in today’s tech tip, we’re going to show you how you can collaborate with people outside of your organisation using Microsoft 365 and specifically, Teams.
So, you might have a file that you’re working on that you want to share with somebody outside your organisation.
You don’t want to add it as an attachment because it’s a live document and maybe it’s being updated.
Or maybe you want to add some additional controls around that where you want to block them from being able to edit and download it, which you can’t do if you add things as an attachment.
Or, you might be working on a project and have lots of different files that you want to be able to work on together.
So, for those two different, scenarios you would share things in different ways, and I’m going to show you how.
If you just want to share an individual file.
So, within teams itself (and this is the same for SharePoint as well) you go to your files and find the file that you want to share with an individual. So, I’m going to go with “Recordings” and here we’ve got a Video. It could be a Word document, it could be anything, and we’re going to click on this icon here to share it with other people.
Then the sharing dialogue opens, and we have some options about who we want to share it with. By default, only “People within the organisation can who have a link” can view it, but we want to share this with people outside the organisation. So if I click on that link I get some other options.
Now, I want to point out here that I would never share it with Anyone because that basically means anyone with the link (doesn’t matter who they are) can get access to the file. So, if someone forwards that link to somebody else they also have access and there’s no tracking where that’s gone and you have to basically turn off the link if you have problems with that. More often than not, and hopefully, this is the case in your organisation, this option is going to be turned off by your admin so that you can’t do that.
So, moving down we’re going to choose the options of sharing with the people who we choose. So, we’re going to choose who we share this file with. So, then you have the option of whether you block the download or not. So that basically means they can’t download it to the computer, which is probably a good thing to do.
We click apply there and then we start to type the e-mail address and this can be anybody’s e-mail. They don’t have to have a Microsoft 365 account. Then we get a warning saying that they’re outside of the organisation
If we click send, the link will be sent to them and they will have to verify their e-mail address to prove that it’s them and then they can get access to that file
We can turn this sharing off later if we want to as well. I’m not going to cover that in this video, but you can do it.
I’m not going to send that because I have no idea who that is. It’s not me, so just come out of there. So that’s if you’re going to share any individual file.
Sharing multiple files or folders.
If you want to work on a project with a group of people, let’s say Test Team is part of a project and we want to invite people outside of our organisation to be part of that team. You do that in a different way.
If we go to the three dots here (in the team) and add a member. Then we can start to add people to our team. This can be people within our organisation, or outside of our organisation.
So again, if I put in an e-mail address that’s outside of our organisation, we then get an option to say add the user as a guest.
What that does is it creates a guest account in your Microsoft 365 tenant that allows them to connect and be part of that team and they can, you know, view everything within that team, including the files and so on so you can collaborate together
You can then remove that guest’s account later to revoke their access again.
Importantly, if you don’t see this option, it means you don’t have the right privileges to do this. For you to be able to do this, you need to be a member of the “Guest Inviter” role which allows you to invite guests outside of your organisation.
Use these sharing features with feature caution and make sure that you’re only inviting people who you trust, and also that you’re removing that access at a later date when they’re no longer required.
This is a great way of collaborating with people outside of your organisation. They don’t need to have a Microsoft 365 licence or even an account and it extends your team beyond your business.
We hope you found this tip useful. If you want more tech tips, take a look at our Learning Zone.