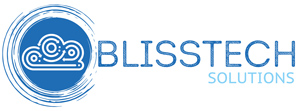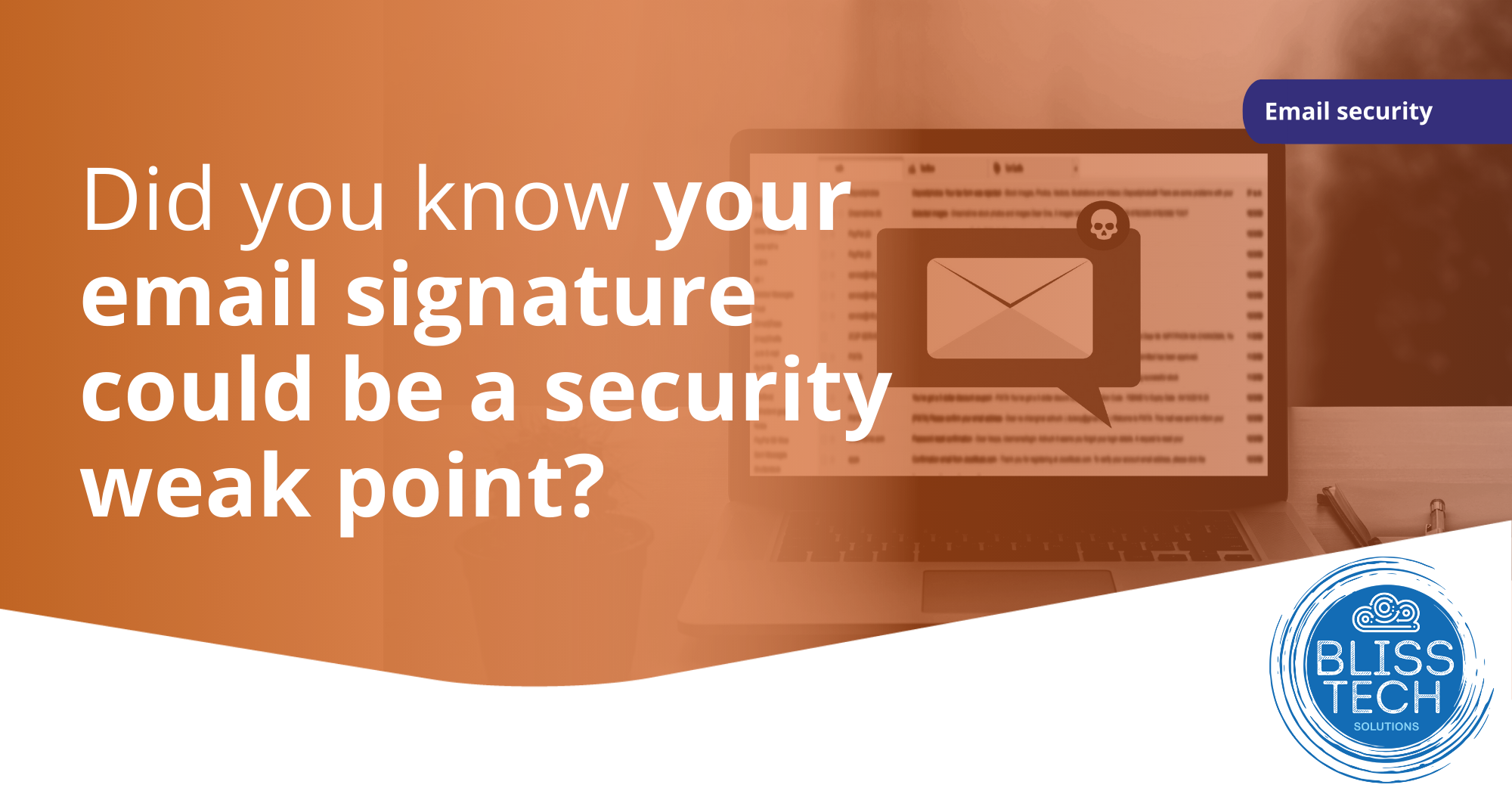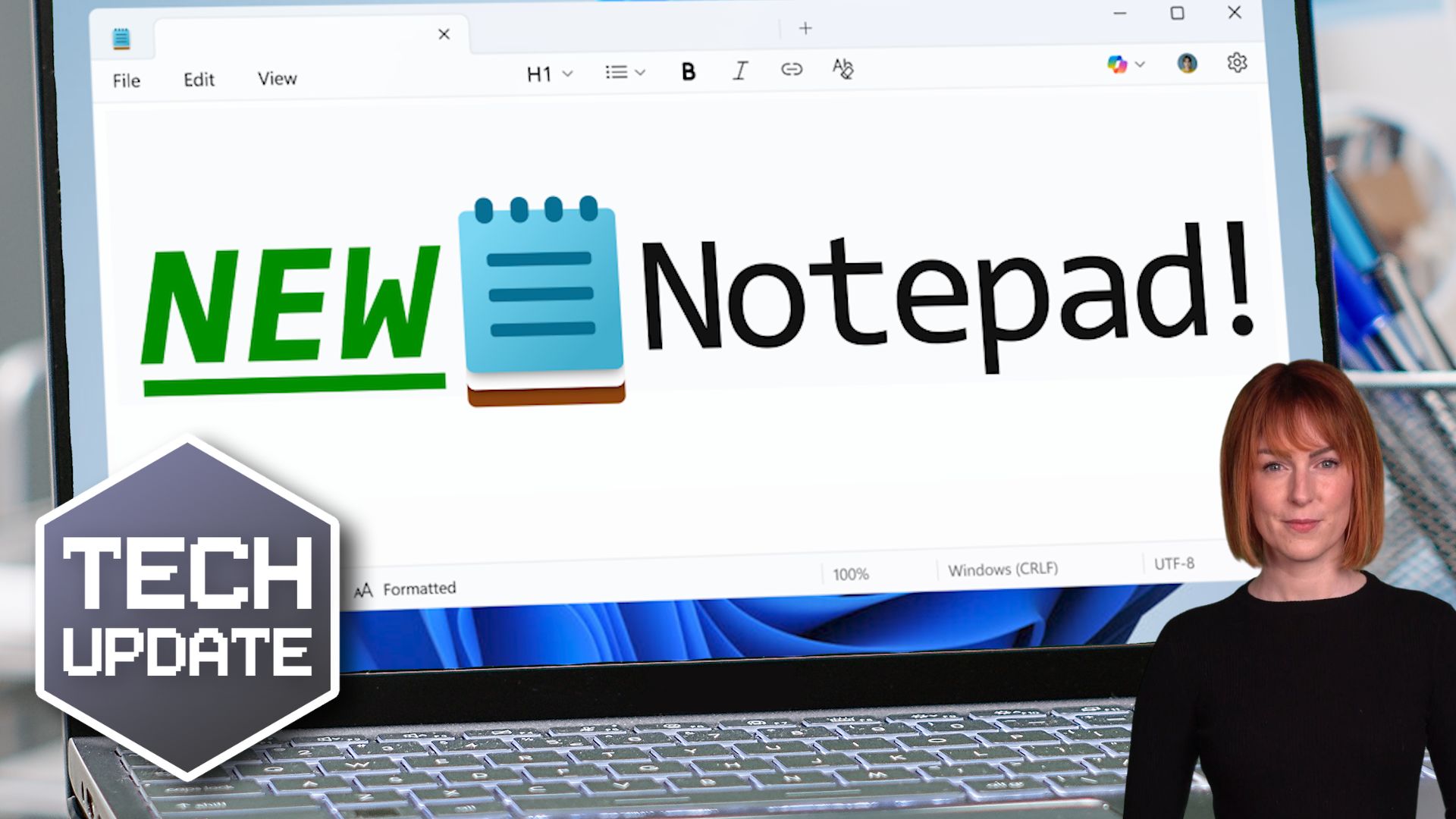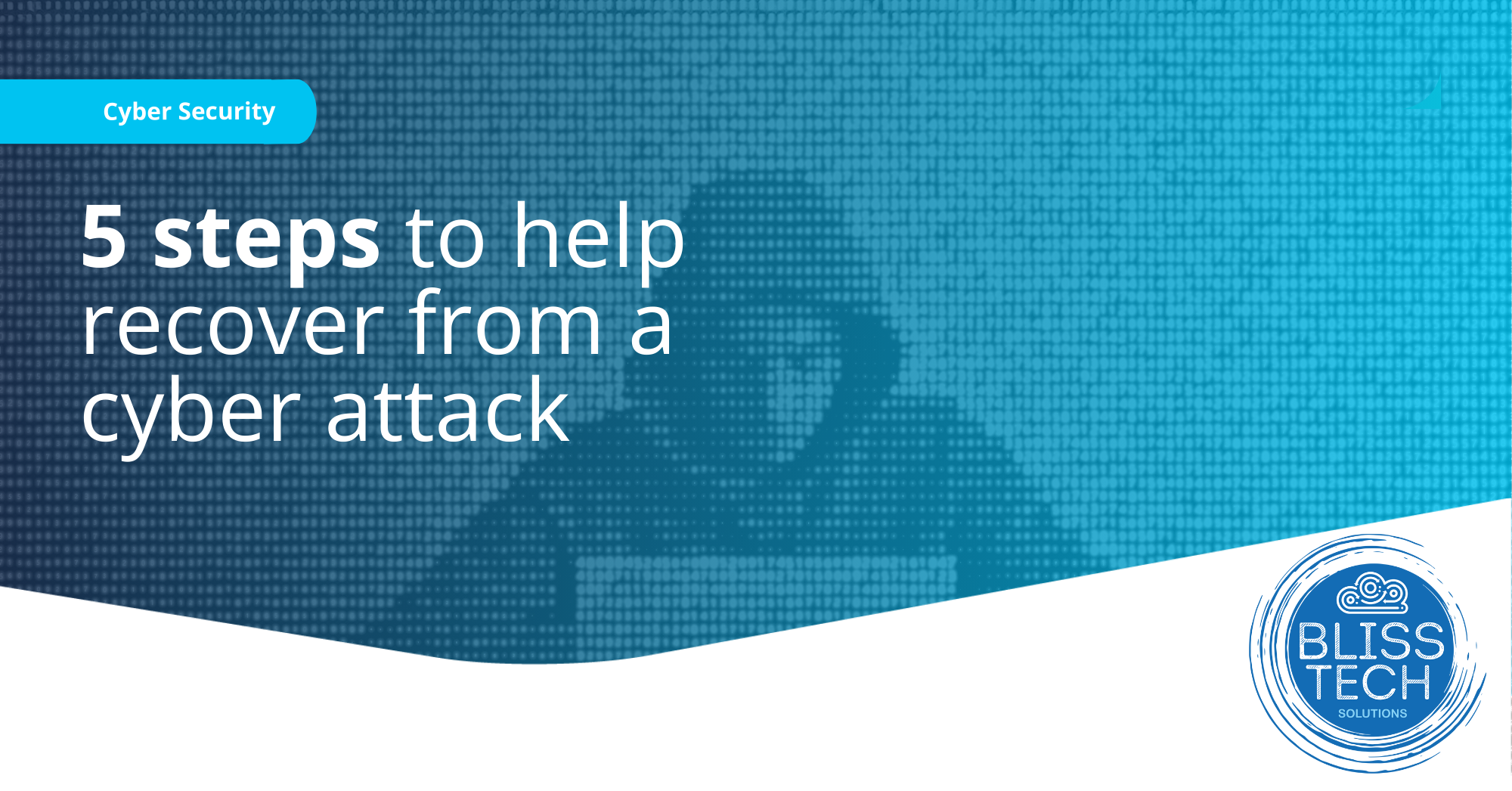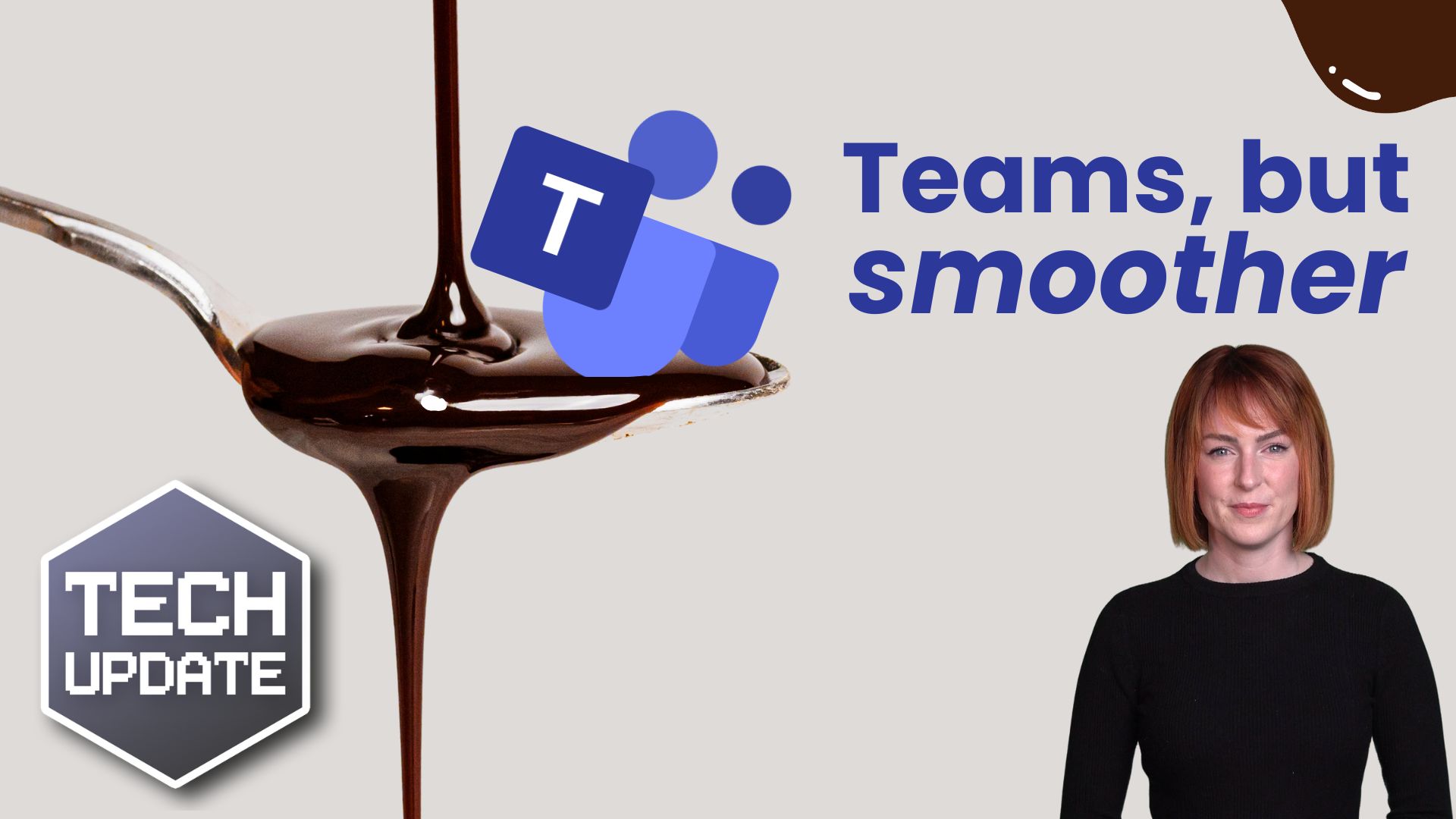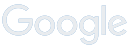Welcome to a new Tuesday tech tip video where we will be exploring how to create a scheduling poll using Outlook.
You know what it’s like when you are trying to get everyone together for a meeting. Trying to find a time that suits everyone can be a real pain! There are third-party applications, such as Calendly and Doodle, that will allow you to simplify this, but did you know there is a new scheduling poll feature built into Outlook?
This will allow you to send a list of possible times and get people to vote on them. Once everyone has voted it will automatically schedule the meeting.
Cool eh? And what’s more, it is included in your Microsoft 365 subscription.
This video will show you how to use it.
Enjoy.
Transcript
Hello everyone and welcome to another edition of Blisstech Solutions Tuesday Tech Tips.
In today’s tip, I’m going to show you how you can create a scheduling poll in Outlook where you can send a list of times that you’re available for a meeting and enable other people to vote on those times, so you don’t have to keep going backwards and forwards, asking people when they’re available. And it’s particularly useful if you’re trying to arrange a meeting with quite a few people.
This is built into Outlook. It’s quite a new feature, so you may not have seen it before, and I’m going to show you how it works.
I’ve already opened a new e-mail I’ve put in some recipients that I want to attend the meeting, and then what I’m going to do is in the Message menu we have New Scheduling Poll.
If I click that it’s going to pop up and it’s going to give us a few options.
So, we have the meeting duration, we have a date when we can select that meeting for, and I’m going to select next Thursday. We can schedule within working hours or outside the working hours, but I’m going to leave it as working hours. And then we can select some options for meeting times that we want to offer.
We then click Next and then we have further settings that we can select.
- The first one will automatically schedule the meeting when everybody’s reached a consensus.
- The next will put all the times as tentative in your diary until it’s been the vote has completed.
- The next will send you emails with updates on the pole,
- The next requires attendees to verify their identity so that will require that they authenticate
- The final one is locking it so people can’t make any changes.
So, I’m going to leave all that a default, I’m going to put in a location and then I’m going to create the poll.
This adds the poll to the e-mail and when I click send all the recipients are going to get an e-mail to ask them to vote on the poll.
There are quite a few steps involved in the process behind the scenes, so I’m going to show you one I made earlier so you can see what it will look like from a recipient’s point of view and then see what it looks like when people have voted on the poll.
So here we see one of the recipients has received an e-mail asking them to vote on the poll. When they click that button, they’ll be taken to another page where they’ll be asked to verify their identity, either by logging into Microsoft 365 or, if they don’t have a 365 account, they can have a one-time password emailed to them.
Then they get to choose which options work for them, so they select all the required options and then they click Vote.
When everybody’s been through that process, what will happen is I will receive an e-mail telling me that everyone has voted and it will be automatically added to my diary.
It will also send a meeting invite, from me to all recipients in the poll at the time that was chosen so that they accept it and add the meeting to their diary.
So, let’s just show you what that looks like when I receive that e-mail.
Here we can see that we received an e-mail that the poll has reached a consensus. Everyone will have automatically been emailed a meeting invite for the time that everybody can make which they can then accept.
So, this is a really simple way of allowing you to arrange a meeting by offering people multiple options of times and then automatically scheduling it when everybody decided on a time.
We hope you found this tip useful. If you want more tech tips, take a look at our Learning Zone.