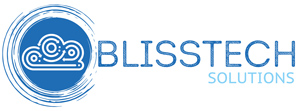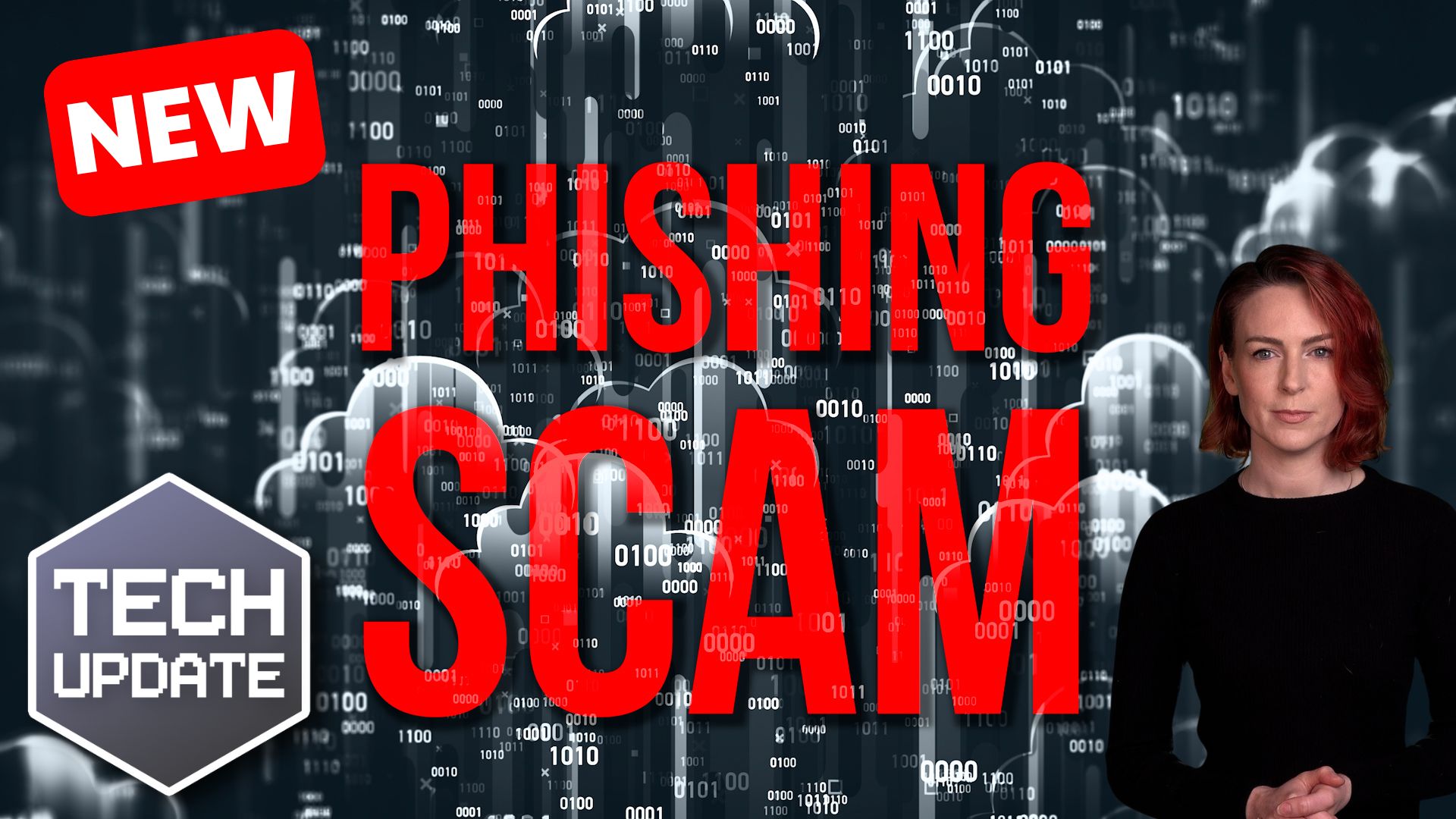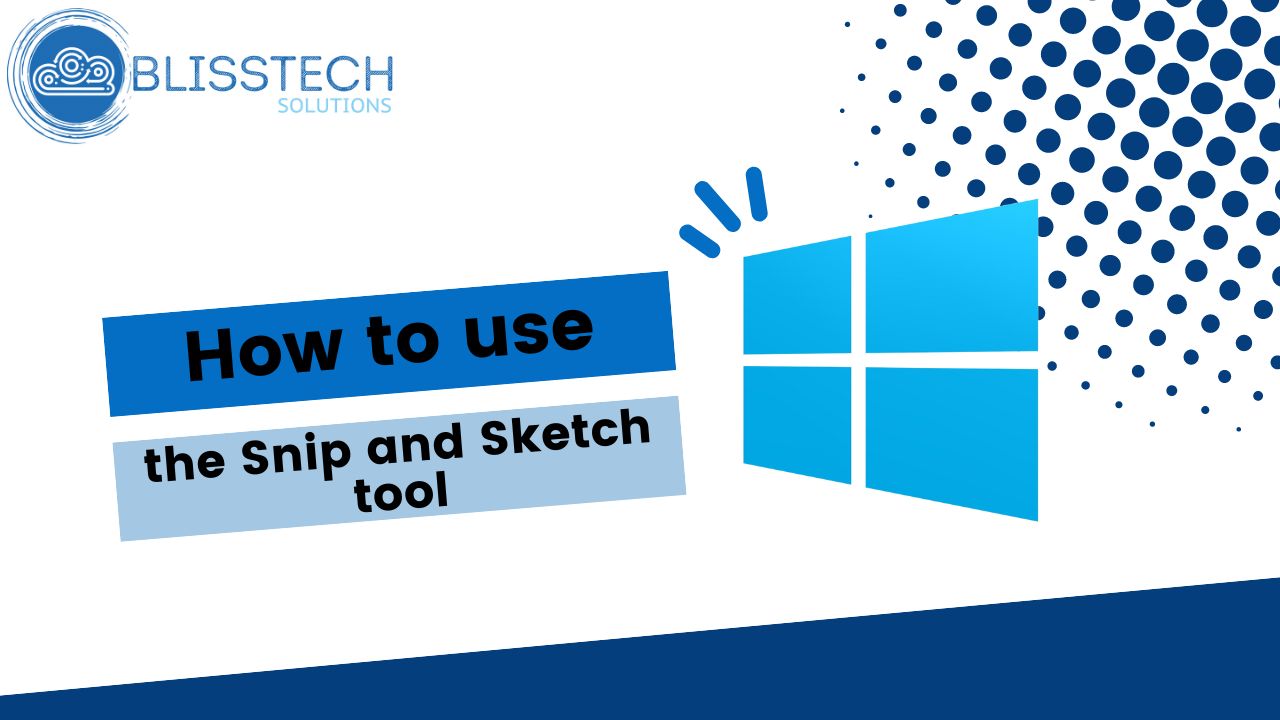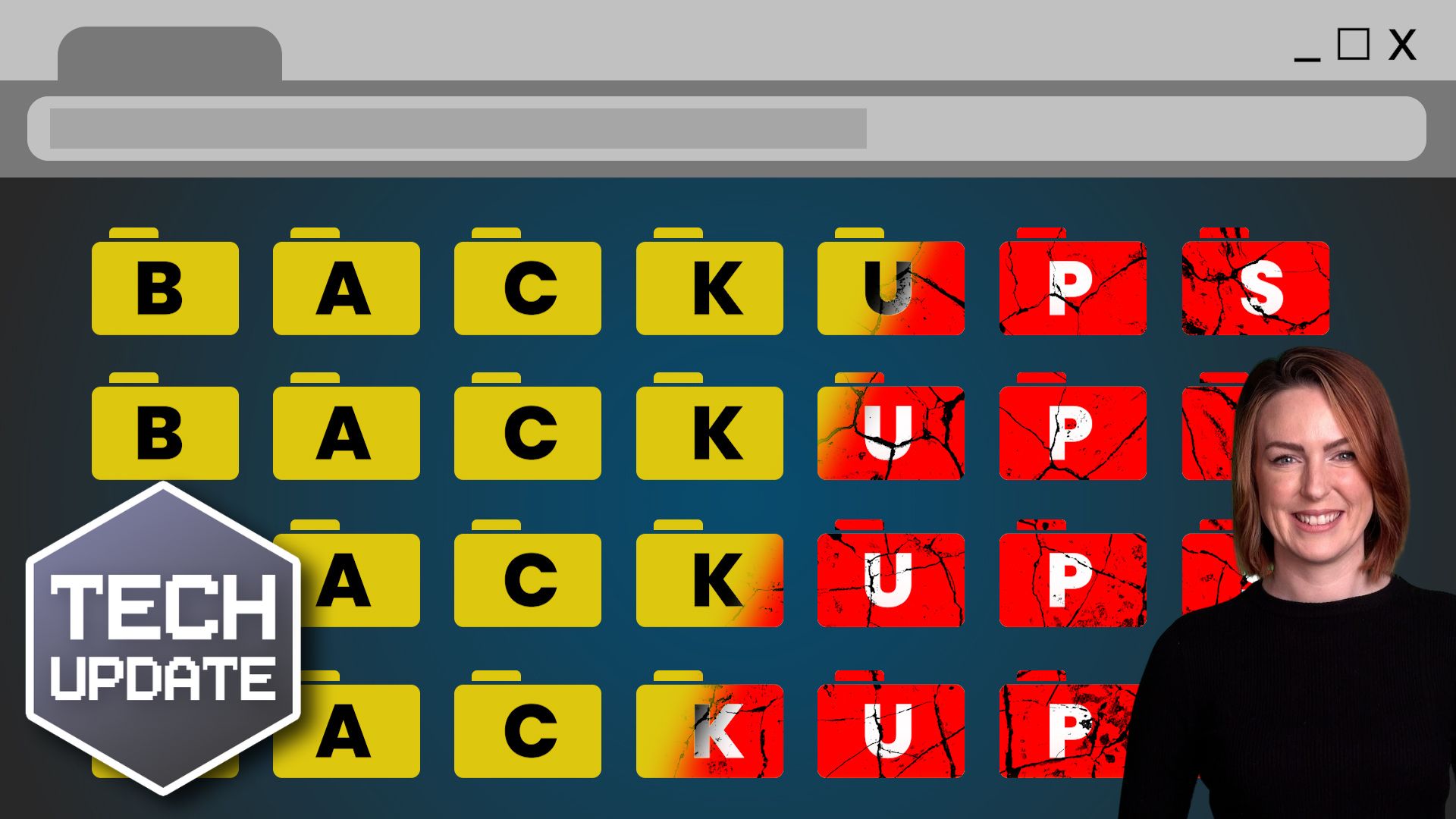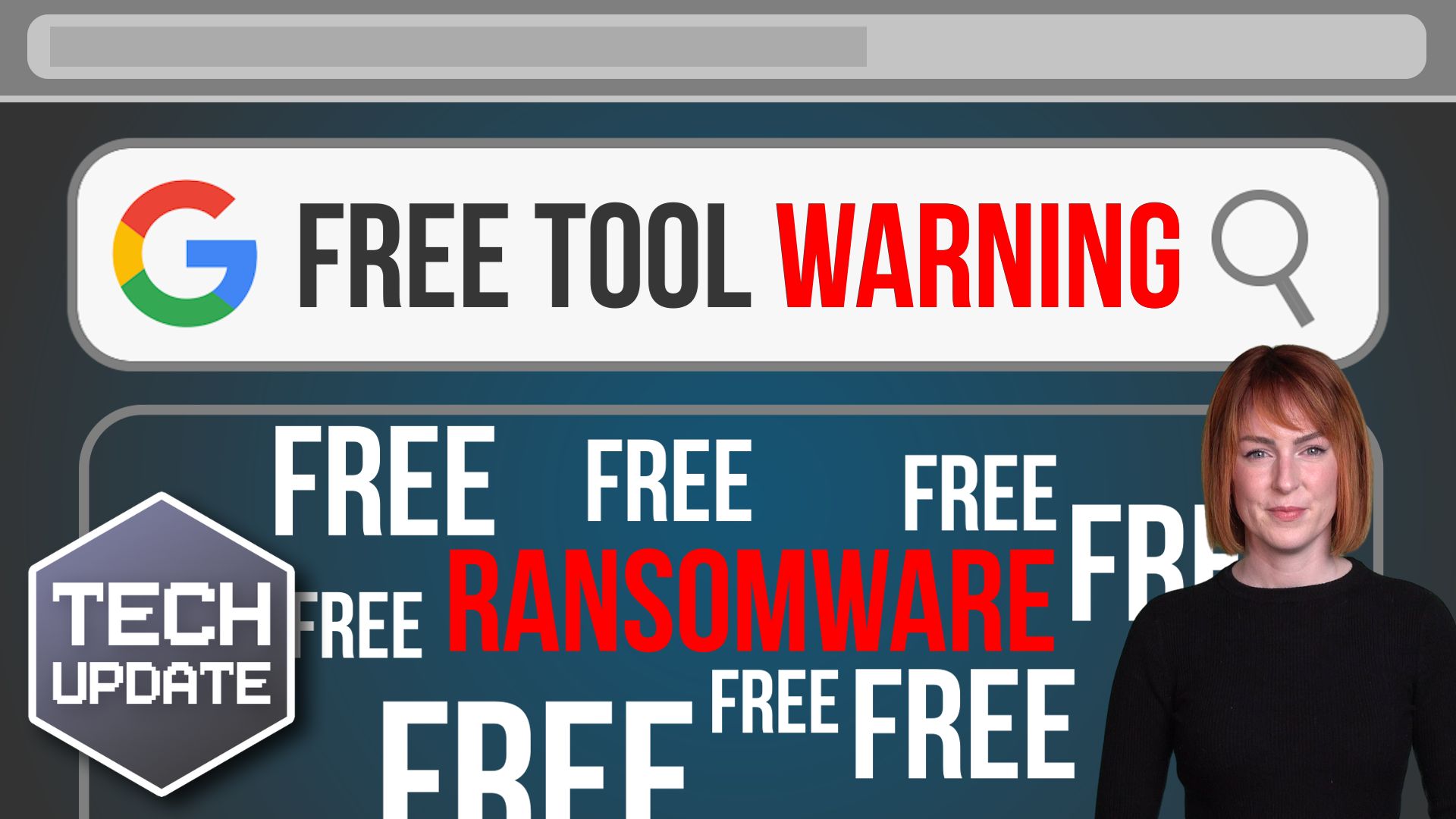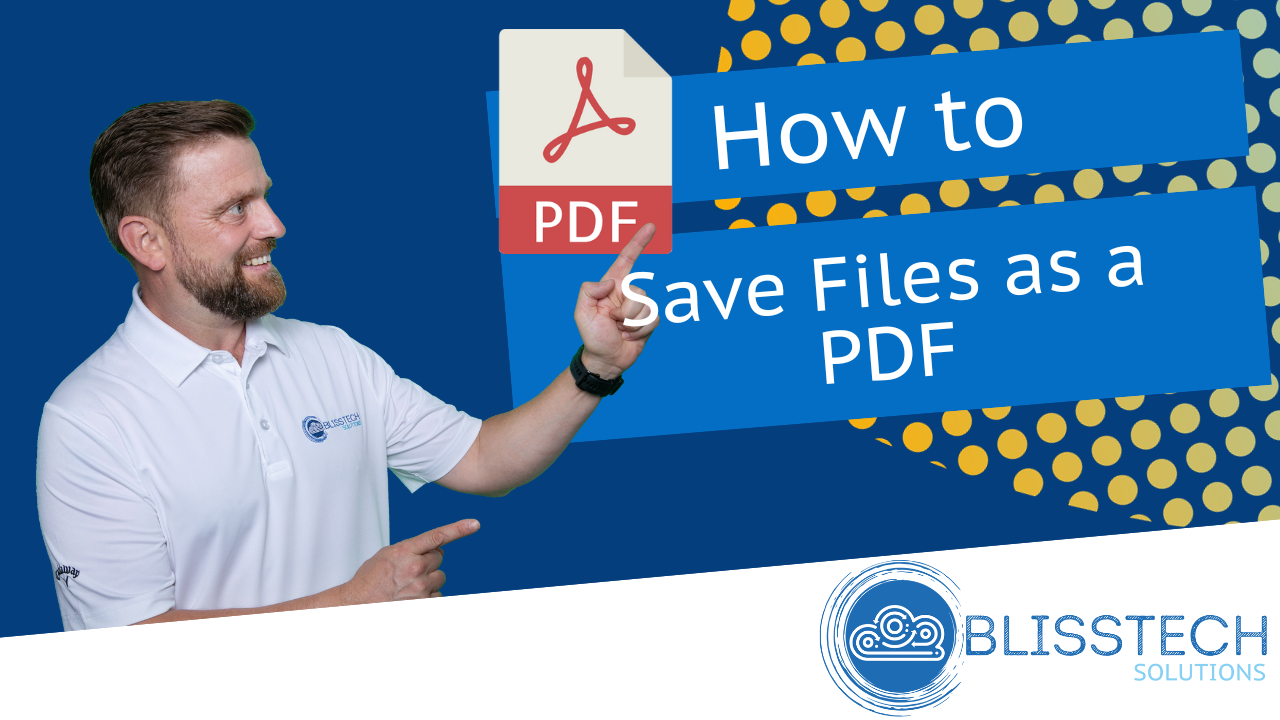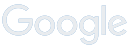Welcome to another Blisstech Solutions Tuesday Tech Tip!
Are you tired of rewinding and pausing video or audio content just to jot down notes? Say goodbye to that tedious process and hello to a more efficient solution. In this tech tip video, we’ll show you how to create a transcript of your video or audio file using Microsoft Word.
Whether you’re a student, teacher, or professional, this handy trick will save you time and enhance your workflow. Get ready to learn how to create a transcript and transform your media content into a readable, organised document in just a few simple steps.
Transcript
Hello everyone and welcome to another Blisstech Solutions tech tip, and in today’s tech tip we’re going to show you how you can use Microsoft Word to do a transcript of a video or an audio file.
This is something I found out by accident because I wanted to create transcripts of these videos, and I Googled it and apparently, you can do it in Word! You don’t need any other special software. So, I’m going to show you how to do it.
It’s the Word online version that you need to use, so the first thing you need to do is go to Microsoft Office 365 online, which is an office.com, and then click on the Word icon and work your way through to creating and get a new blank document.
When you’re in that document at the top, you’ve got an area where it says “Dictate”. If you click the arrow to drop down there, you’ve got an option to transcribe. Click on that and you get the option to load a file.
You can transcribe from MP4 videos, MP3 and M4A files, so you can do video or audio and you get 300 transcriptions per month. So very simply, what we’re going to do, we’re going to upload a file and this is going to take a few moments so I’ll speed up the video. Depending on the size of the file, it can take a while.
So what I’ve done here is created a transcription for a previous tech tip that I did and we can see here, it breaks it down. It can recognise different speakers and it breaks it down into time intervals.
So, you can add it to the document as is by clicking “Add to Document” and you can select with time stamps, with speakers or with the speakers and time stamps. But I’m just going to put in the text and that’s going to add it to our document.
It won’t be perfect. If you’ve got an accent like I have, if you talk quickly like I do, it won’t necessarily pick up of the words perfectly, but you can go through this now and edit it and make it readable, and you’ve got a transcription that you can use very easy to create.
We hope you found this tip useful. If you want more tech tips, take a look at our Learning Zone.