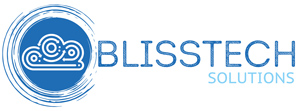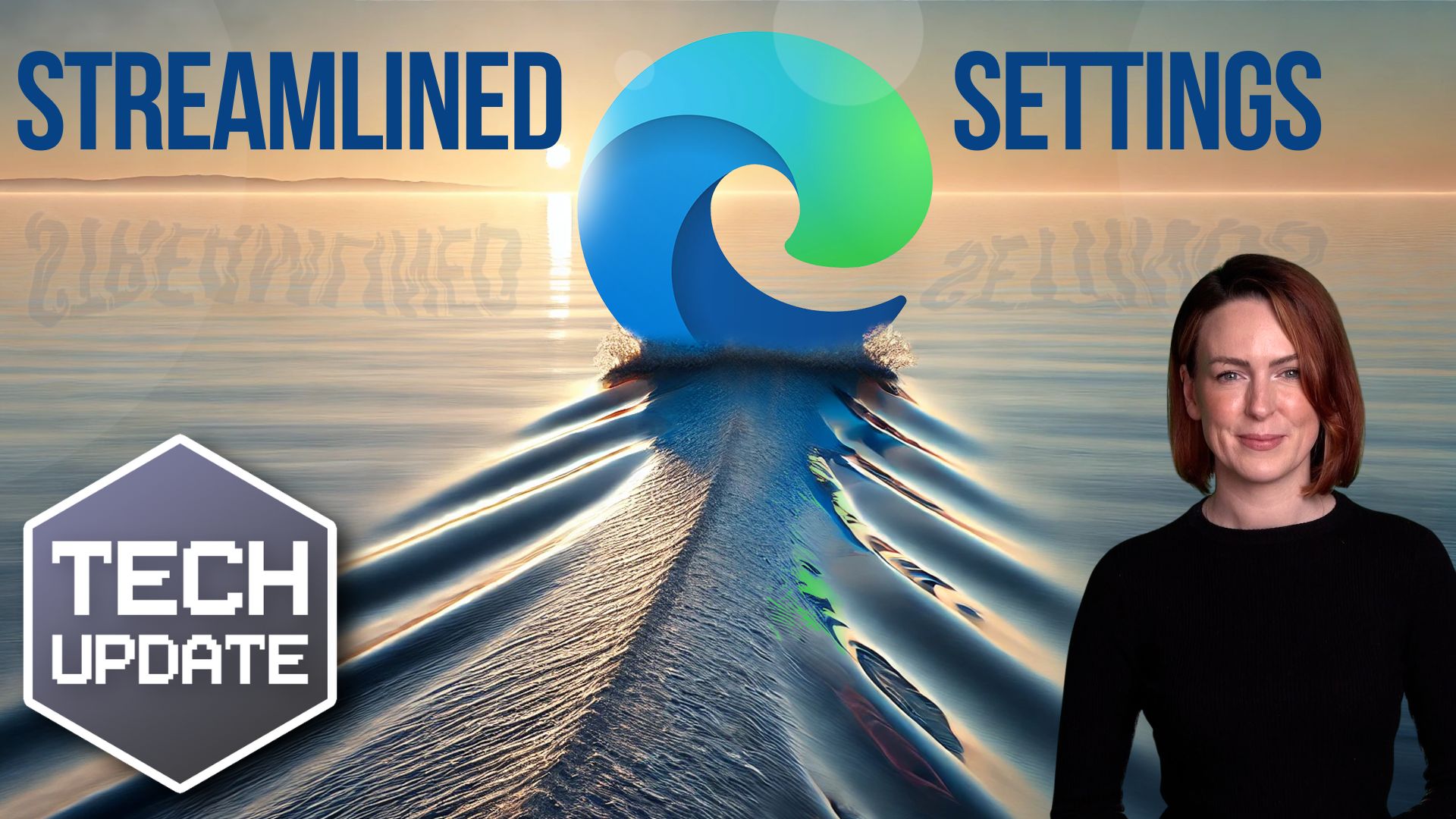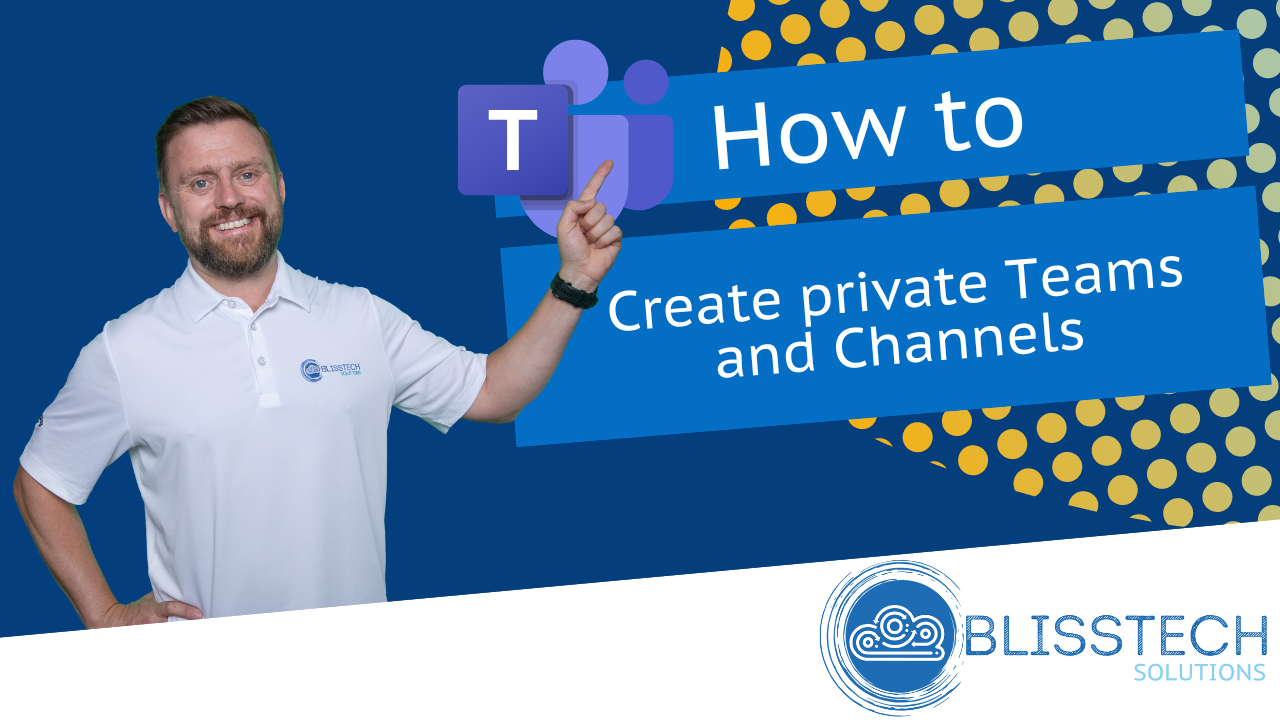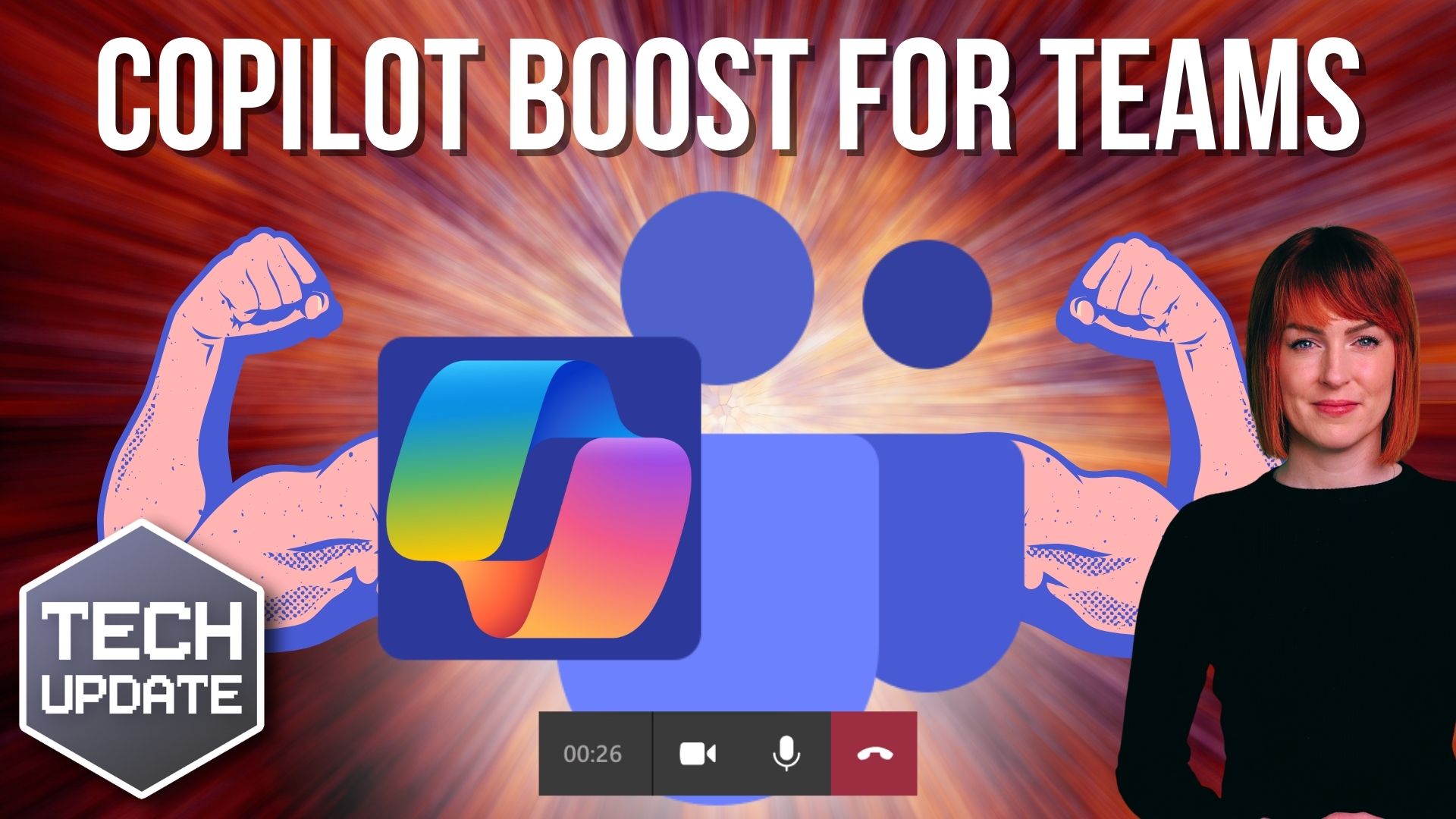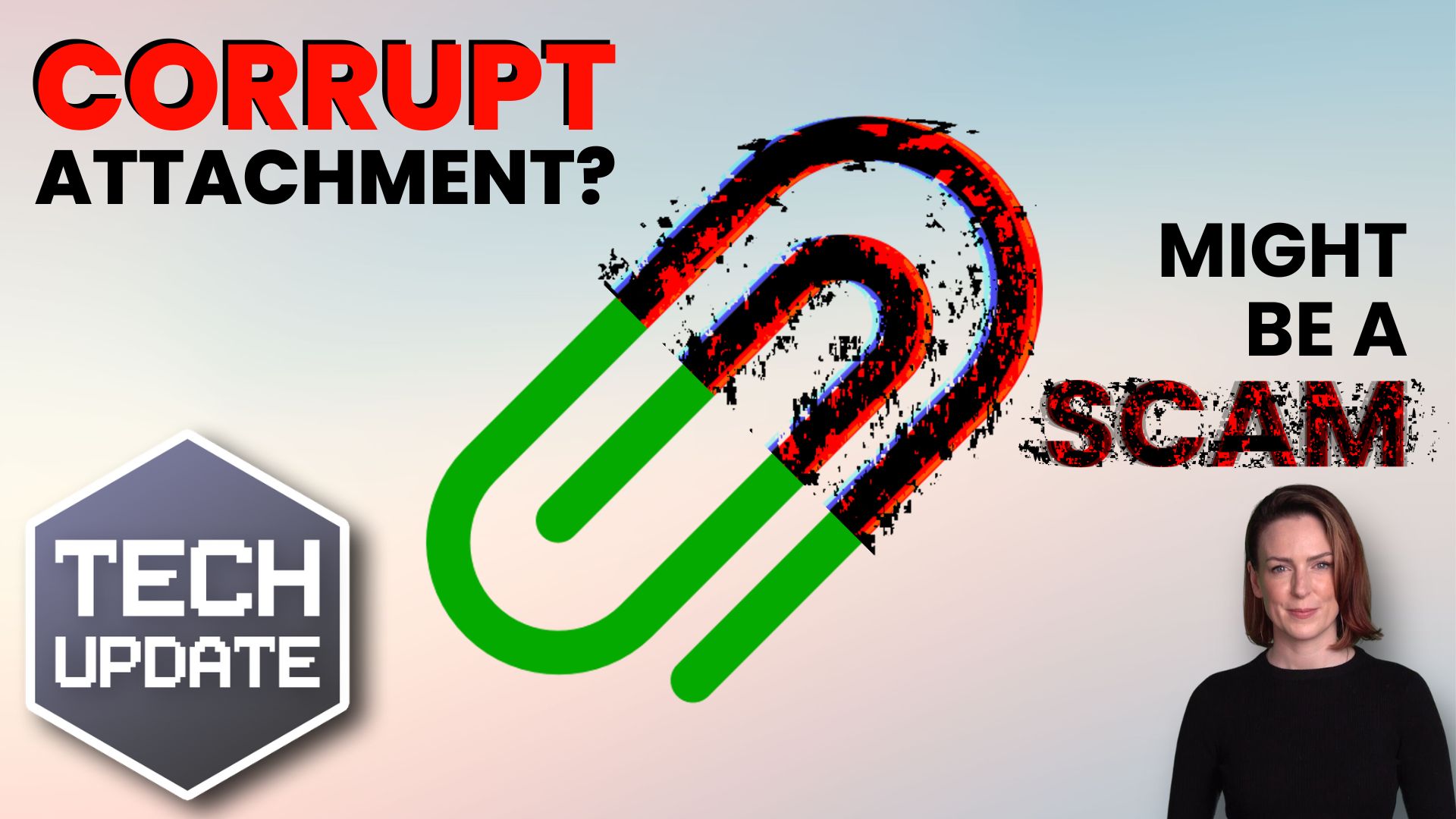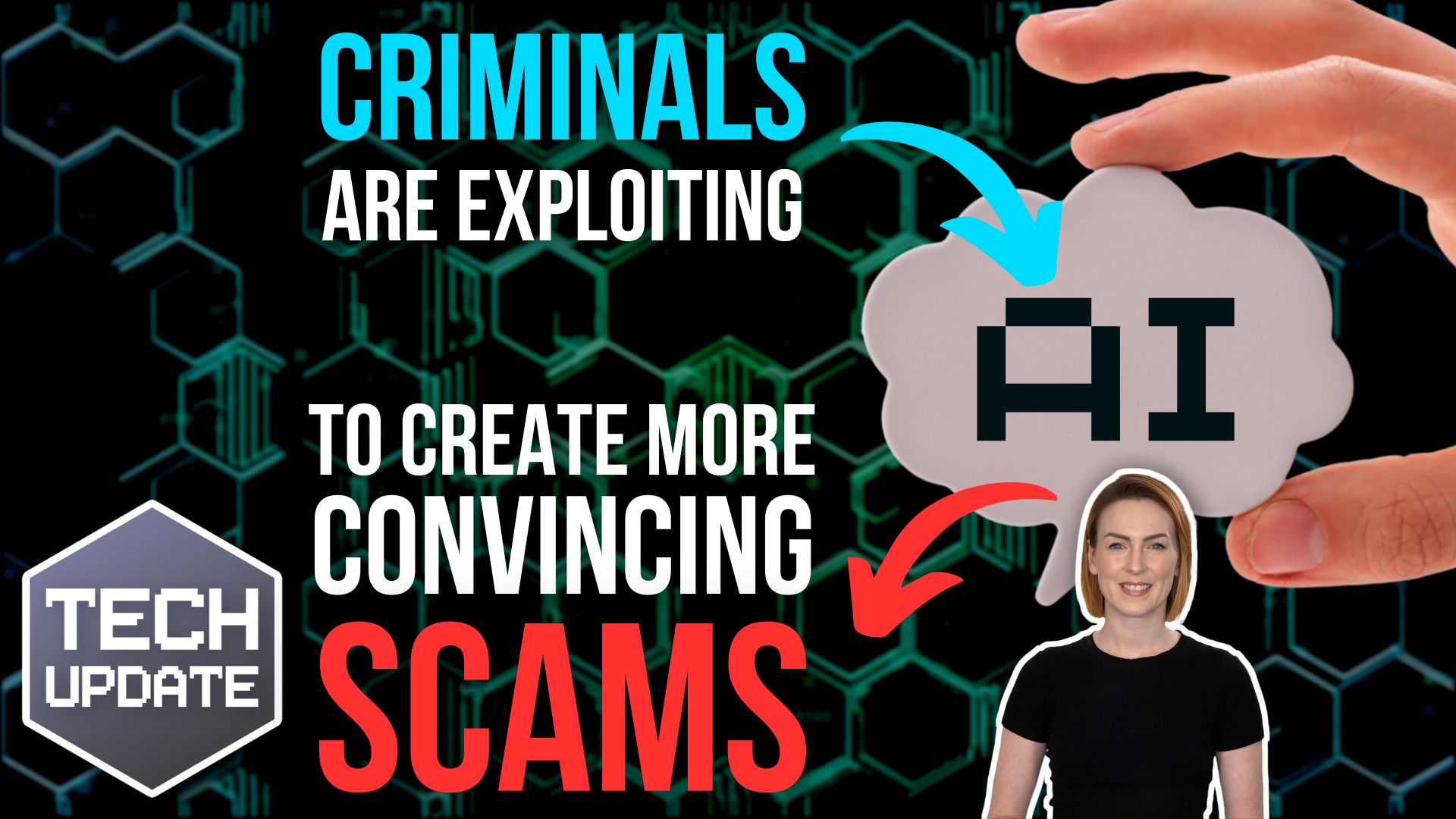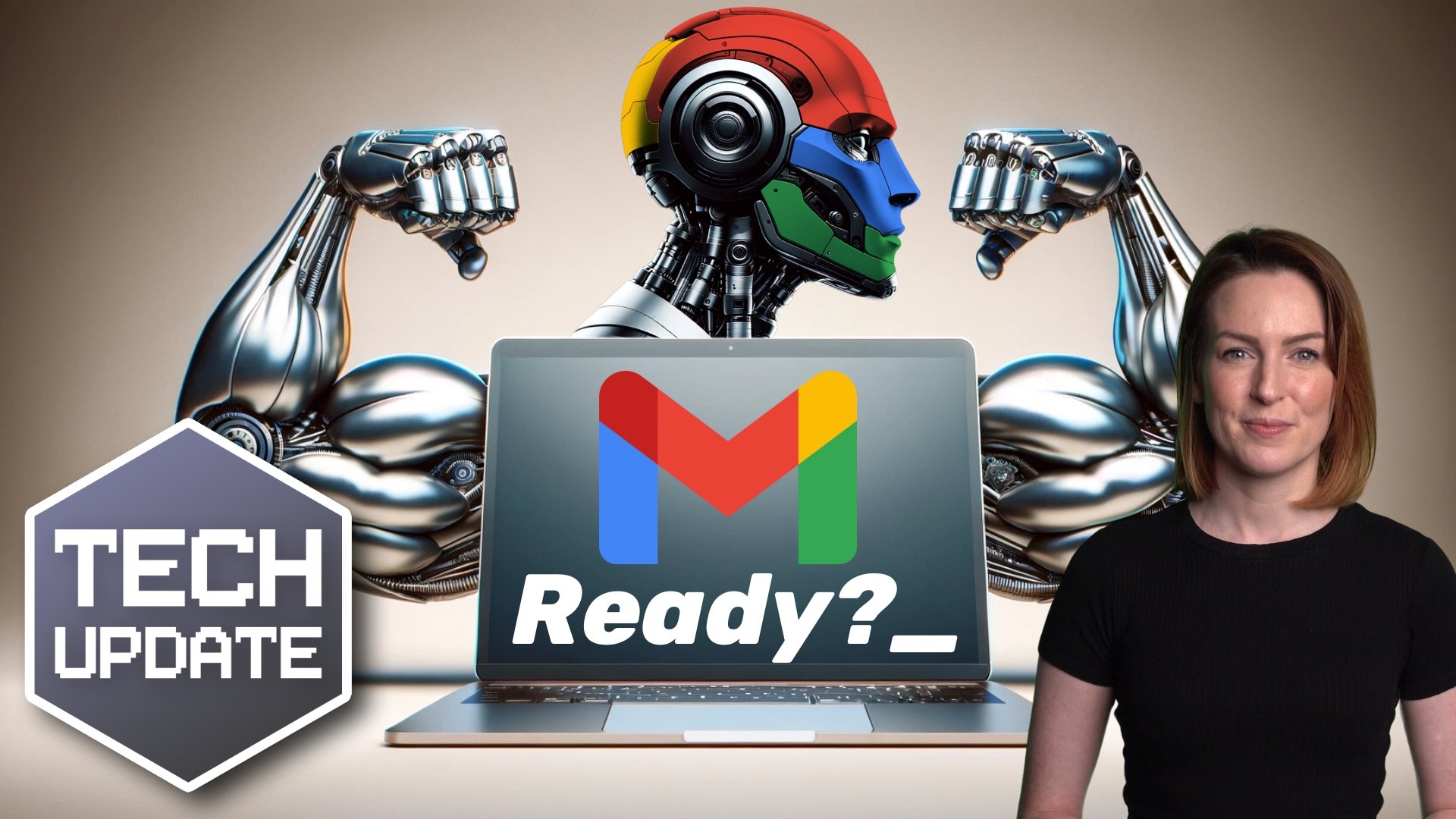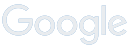UPDATE 6th July 2023: Due to a backlash on the internet, Microsoft quickly removed this feature, so don’t be surprised if you cannot find it. It’s still worth checking though, as they will likely reintroduce it in the future.
Don’t be mistaken; we love Microsoft Edge (and think you will, too), but lately, something has come to our attention that we wanted to share.
Knowing what your browser is doing behind the scenes is always a good idea. And there’s an Edge setting that you might be interested in learning about. It sends the images you view online to Microsoft.
While this might not seem like a big deal on the surface – it’s done to enhance the images – some business owners might be concerned about the privacy implications. After all, you never know who might be looking at your browsing history.
The good news is that it’s easy to disable this setting if you’re concerned about it. Here’s how:
- Open Microsoft Edge and click on the three dots (“More actions”) in the upper-right corner of the screen
- Select “Settings” from the drop-down menu
- Scroll down and click on “Privacy, search, and services”
- Under the “Services” section, turn off the toggle switch next to “Improve your web experience by allowing Microsoft to use information about websites you browse to improve search suggestions or to show you more relevant advertising”
That’s it! With just a few clicks, you’ve disabled the feature that sends images to Microsoft.
Of course, there are other settings in Edge that you might want to explore, like the ones that control your data collection preferences or the ones that limit pop-ups and redirects.
Why should you take a few minutes to check out your browser settings? Well, for one thing, it can help protect your privacy and security online. By being aware of what your browser is doing, you can make informed decisions about what data to share (and what to keep private).
Plus, exploring your browser settings can be a fun and educational experience in its own right. You might discover new features or hidden gems you never knew existed.
And don’t worry; you don’t have to be a tech expert to understand these settings. Microsoft has done a great job of making them simple and straightforward, with clear explanations and helpful tips.
If you ever get stuck, our team is happy to help. Get in touch.