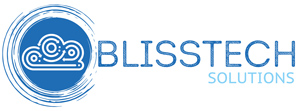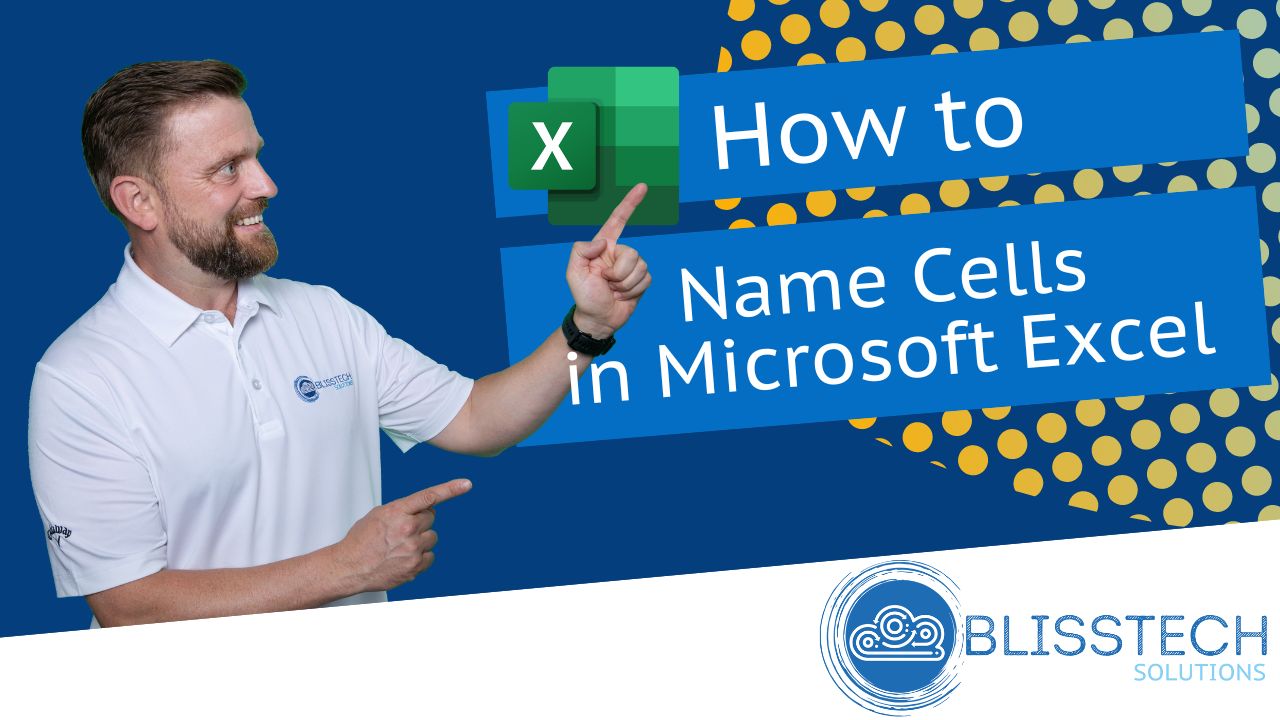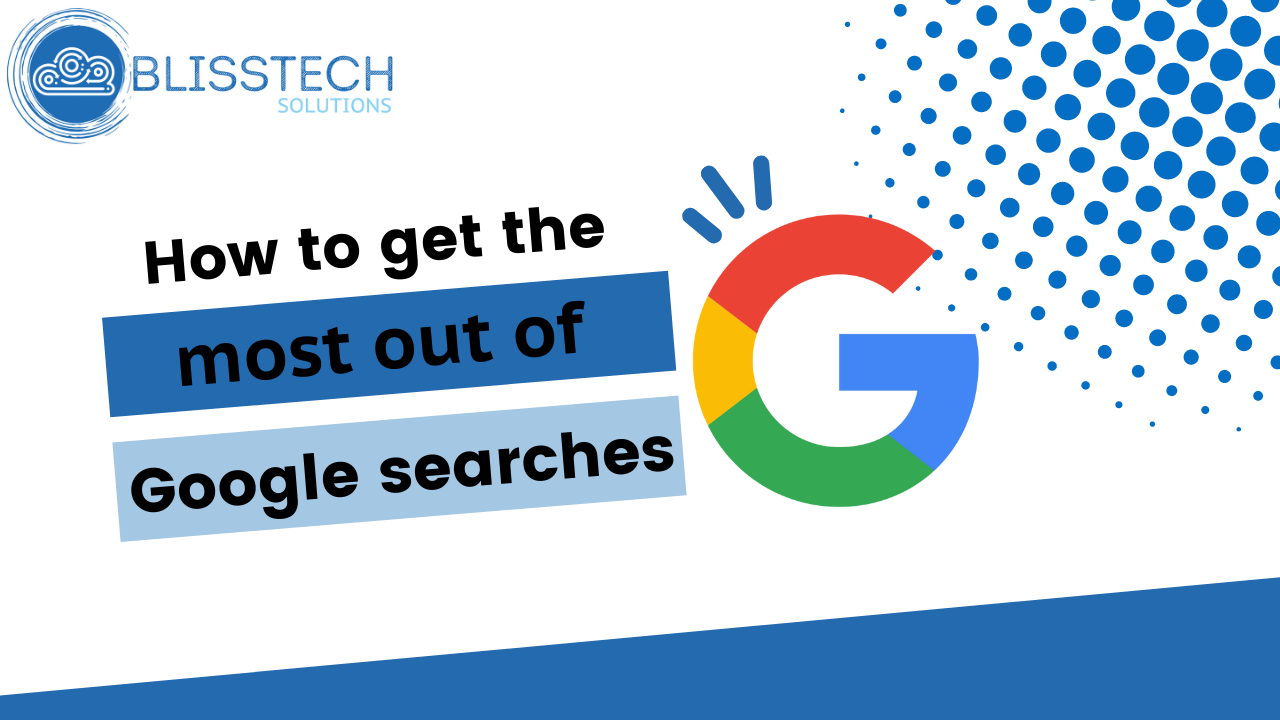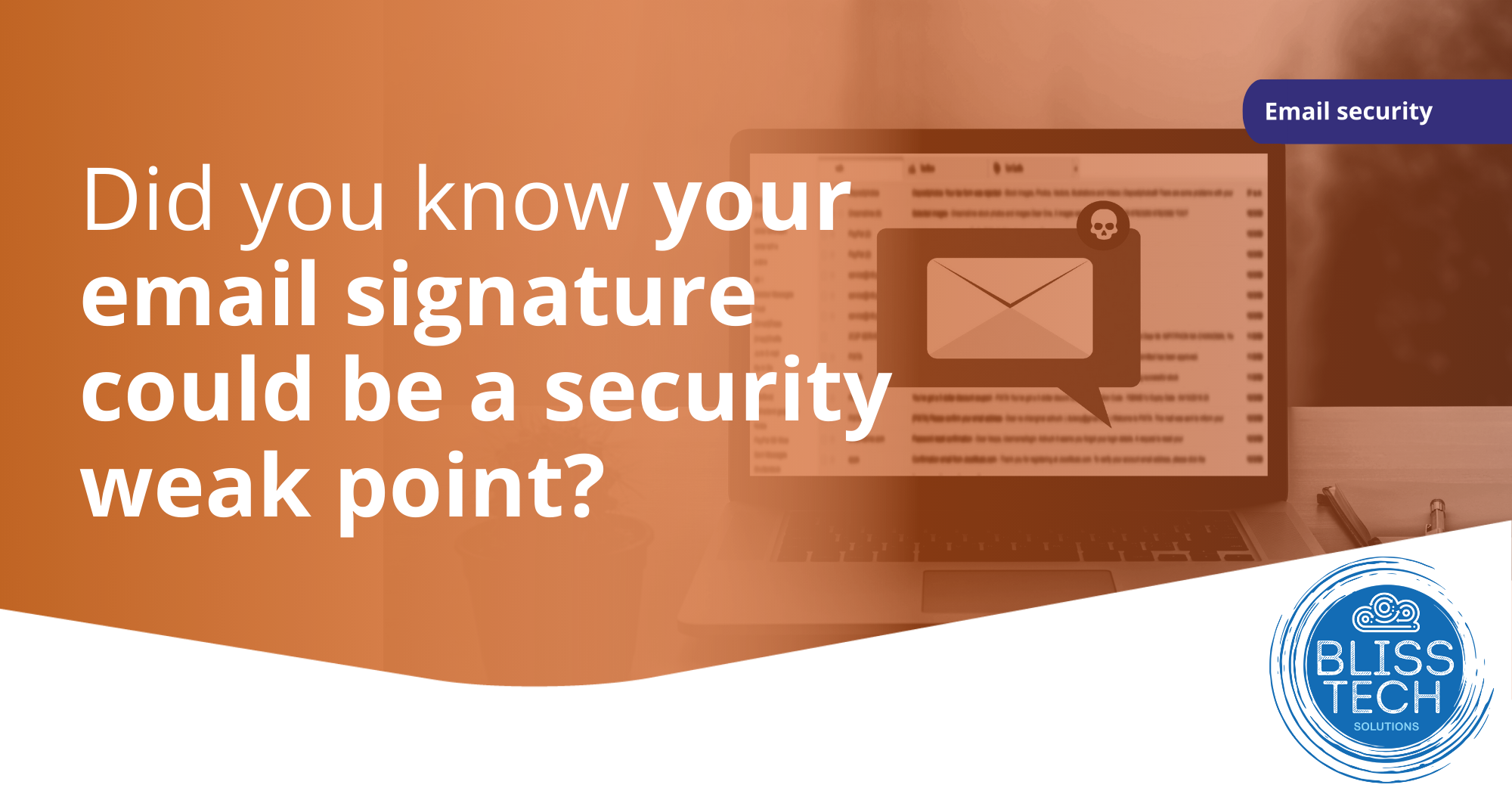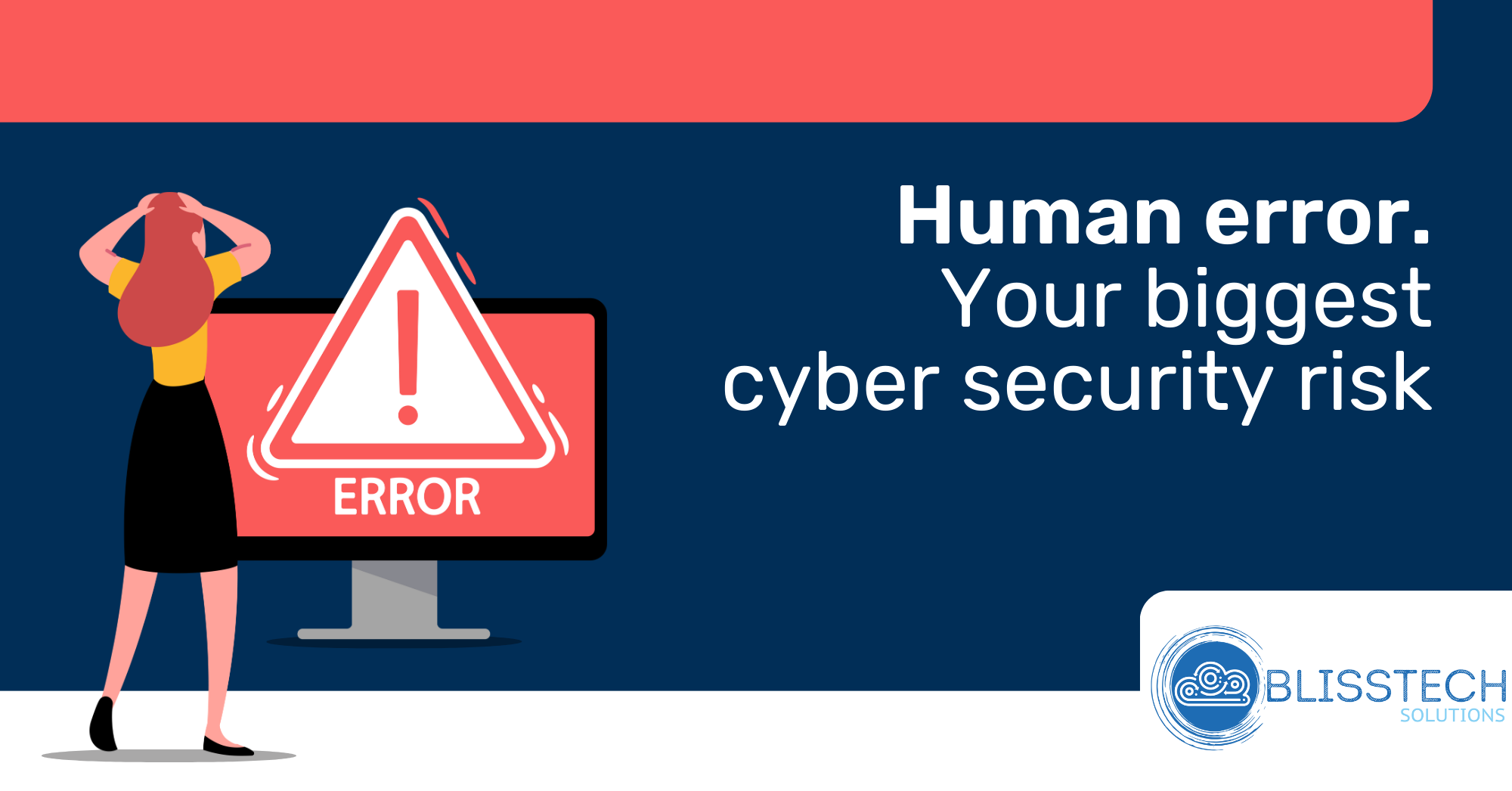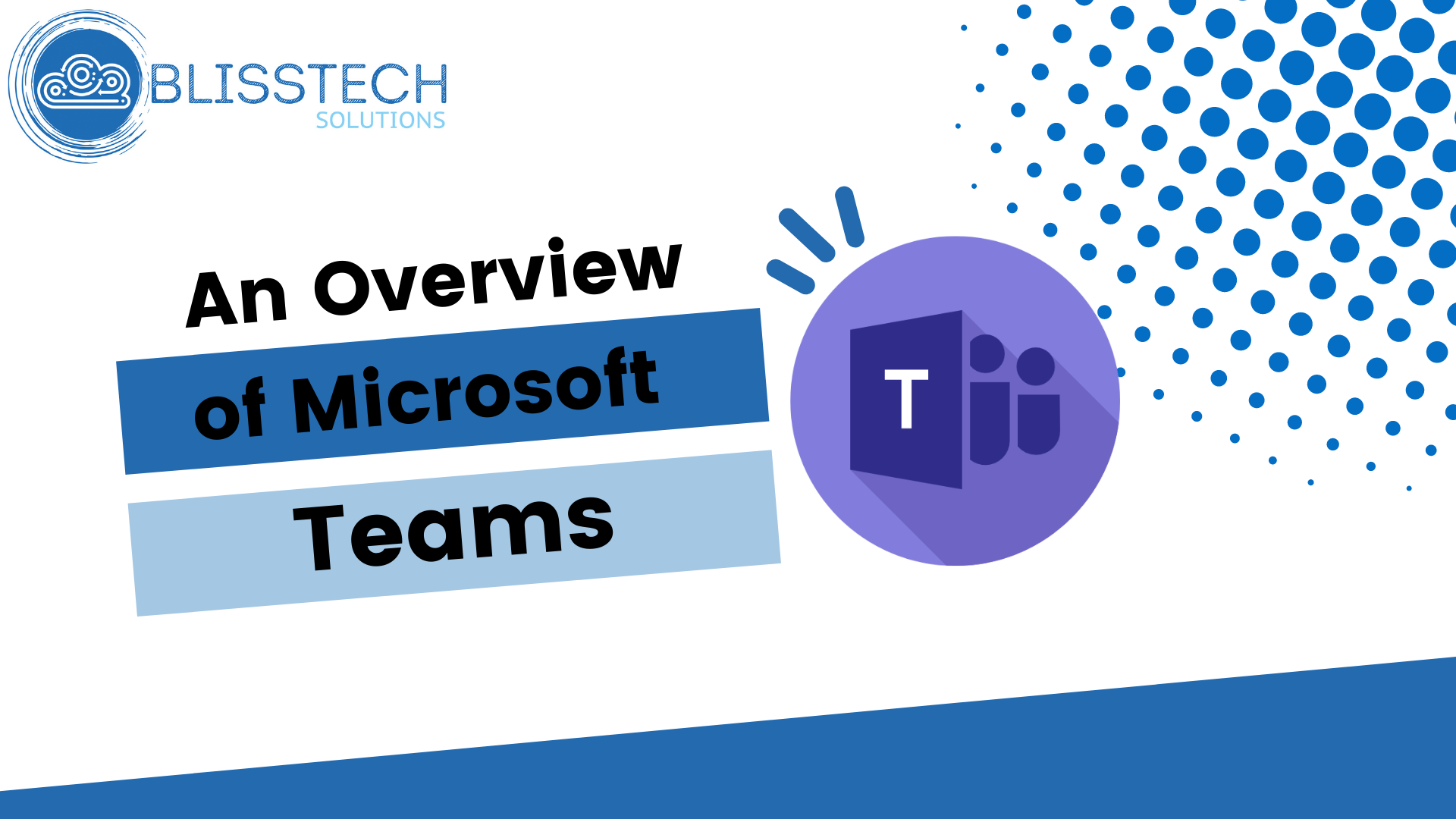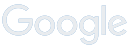You rely on your team to be efficient and productive. But slow and sluggish computers can make it difficult for them to do their work – and could affect you personally, too, which impacts your business’s overall performance.
Before jumping to the (expensive) conclusion that you need to replace your PCs, you can increase computer performance on Windows 10 and 11 in several ways.
Here are just a few… If none of these work, check out our other article, “Why is my computer so slow?” which gives you some more advanced troubleshooting tips for slow computers.
Restart your computer
Yes, it might be our favourite advice as IT support professionals, but a basic shutdown and restart can work wonders. Restarting your computer clears background processes, applications, and memory data. This often resolves common performance issues, especially if your computer has been running for a while.
Manage start-up apps
Many apps register themselves to start automatically with Windows 11, which can slow down your computer’s start-up process. To regain some speed, consider disabling unnecessary start-up apps:
- Open Settings
- Click on Apps
- Select the Start-up page
- Sort apps by their “Start-up impact”
- Turn off the toggle switch for any unnecessary apps
- Restart your computer
This will prevent these apps from launching automatically during start-up and save valuable system resources.
Disable restartable apps
Windows 11 has a feature that saves and restarts specific applications when you reboot your computer. While it can be convenient, it may not be ideal for performance. To turn off this feature:
- Open Settings
- Click on Accounts
- Go to the Sign-in options page
- Turn off the “Automatically save my restartable apps and restart them when I sign back in” toggle switch.
Disabling this feature can help improve your computer’s speed, especially if you have many applications you don’t use regularly.
Uninstall unnecessary apps
Unused or unnecessary apps can clutter your system and slow it down. To remove them:
- Open Settings
- Click on Apps
- Select the Installed apps page
- Choose the app you want to uninstall and click the Uninstall option
- Follow the on-screen directions if necessary
Removing apps you don’t need will free up space and resources for better performance.
Always be cautious about what software you install on your computer. Poorly designed or outdated applications can hurt performance. Stick to reputable apps (preferably those available in the Microsoft Store) because they have thorough reviews for both security and performance.
Before installing any software, research online to check for user experiences and potential issues. Trustworthy sources and well-known companies are your best bet.
Take the time to optimise your existing Windows computers before you consider upgrading your devices. Of course, rather than doing all of this yourself, why not get our team to do it for you. They can check every aspect of your computers and network to look for other hidden problems. Get in touch.